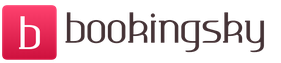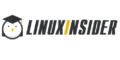Чем открыть ISO формат или как смонтировать образ диска. Как монтируем образ в Daemon Tools: подробная инструкция и перечень схожих программ Как монтировать образ диска в daemon tools
Каждый пользователь изучающий компьютерную грамотность рано или поздно задается вопросом: чем открыть ISO формат или как смонтировать образ диска? Подобными вопросами пользователи задаются не зря, ведь файлы с расширением ISO дают возможность делится точными копиями диска (CD или DVD) по интернету с коллегами по работе, родными или друзьями. Кроме этого, файл с расширением ISO обеспечивает надежное хранение данных и с ним легко и удобно работать. Достаточно лишь смонтировать образ диска в виртуальный привод и точная копия оптического носителя доступна для какой-либо работы.
Существует много программ для создания ISO образа диска и монтирования этого файла в виртуальный привод (о том как создать ISO образ диска или сделать его из папок и файлов с помощью программ CDBurnerXP или UltraISO вы можете прочитать ), но практически все из них платные.
Одной из простых и удобных программ является DAEMON Tools Lite о которой и пойдет речь в этой статье. Бесплатная программа для открытия ISO файлов и создания образов диска DAEMON Tools Lite безвозмездно доступна пользователям для личного использования дома, а для работы с ней в коммерческих целях придется заплатить.
DAEMON Tools Lite — это простой и удобный инструмент для создания простых образов диска и монтирования их в виртуальный привод (CD, DVD или Blu-ray) с поддержкой многих систем защиты. Из ключевых особенностей программы можно отметить возможность монтирования всех распространенных форматов (ISO, MDF, NRG…), защиту образов каталога и управление каталогам, эмуляцию до 4 виртуальных приводов и простой и удобный интерфейс с возможностью встраивания в проводник Windows.
Программа имеет очень простой и удобный интерфейс и дает возможность управлять всеми операциями прямо из области уведомлений (системного трея), расположенной в панели задач. Итак, давайте рассмотрим по порядку все пункты меню.
![]()
![]()
Для того чтобы вызвать меню программы нужно кликнуть по значку в области уведомлений правой кнопкой мыши. Первым в списке меню идет пункт Daemon Tools lite, который вызывает главное окно программы. В этом окошке вы можете посмотреть список всех ранее смонтированных образов, а с помощью панели инструментов управлять виртуальными устройствами и образами дисков, а также вызывать все необходимые функции в программе.
Как видите поле «Образы» поделено на «Каталог образов» и «Последние образы» . Каталог образов дает возможность добавить образ в каталог перетаскиванием файла или с помощью контекстного меню (вызов меню устройства). Последние образы отображает ранее смонтированные файлы и дублирует информацию предыдущего поля. Файлы добавленные в эти поля можно монтировать в виртуальный привод с помощью двойного щелчка мыши. Все следующие элементы меню, доступные из панели уведомлений, продублированы в основном окне в панели инструментов.
Следующий пункт меню «Создать образ диска…» дает возможность создавать образы физических оптических носителей (дисков). Для этого нужно вставить диск в привод вашего компьютера и вызвать из меню эту опцию.
![]()
![]()
В появившемся окошке нужно задать все необходимые параметры (скорость чтения, выходной тип файла образа ISO/MDS/MDX, сжатие данных и если необходимо пароль) для создающегося образа и нажать кнопку «Старт» . После этого начнется процесс создания образа.
![]()
![]()
Хочу акцентировать ваше внимание на том, что перед началом создания образа присутствует возможность защитить его данные от посторонних лиц с помощью пароля, который запросит программа при монтировании файла в виртуальный привод.
Следующий пункт меню называется «Записать образ на диск…» . С помощью этой опции можно записать образ диска на физический оптический носитель (диск) при условии, что у вас на компьютере установлена программа Astroburn Lite или Astroburn Pro. В противном случае вам предложат ее установить.
Далее по списку в меню идет пункт «Виртуальные приводы» , который дает возможность добавлять и удалять созданные виртуальные приводы. Кроме этого, здесь же можно смонтировать и размонтировать образ диска. Чтобы смонтировать образ нужно правой кнопкой кликнуть по значку Daemon Tools Lite в области уведомлений и выбрать из меню пункт «Виртуальные приводы» . Далее в выпадающем списке нужно выбрать один из созданных виртуальных приводов и выбрать пункт «Монтировать образ» .
В открывшемся окне выбирайте необходимый образ и жмите кнопку «Открыть» . После этого компьютер откроет образ диска как обычный физический оптический носитель, который был вставлен в привод. Разумеется все это будет выполняться виртуально.
![]()
![]()
После того как вы поработаете с данными и выполните все необходимые операции, образ диска можно «достать из лотка» выбрав в выпадающем меню виртуальный привод в котором находится образ и нажать на пункт «Размонтировать образ» . После чего образ диска будет извлечен из виртуального привода.
Таким образом происходит эмуляция виртуального привода и образа диска созданного из оптического носителя или из файлов и папок. О том как создавать образ диска из файлов и папок можно прочитать на блоге кликнув по ссылке оставленной мною в начале статьи.
![]()
![]()
Ну и в заключении я коротко расскажу о настройках программы Daemon Tools Lite. Вообще параметры программы очень простые и содержат в себе всего несколько вкладок, а потому никаких сложностей в настройке у вас возникнуть не должно.
- Общие. Дает возможность настроить работу программы в фоновом режиме после загрузки операционной системы, а также запускает агент в виде значка в области уведомлений. Также на этой вкладке можно выбрать язык и включить автоматическую проверку обновления программы.
- Горячие клавиши. На данной вкладке можно задать комбинацию горячих клавиш поставив курсор в соответствующее поле. После этого следует нажать необходимую комбинацию клавиш и нажать кнопку «Применить» . Кстати, скачать удобную шпаргалку по комбинациям клавиш на клавиатуре для ОС Windows XP/7/8 можно .
- Интеграция. На этой вкладке можно выбрать необходимые расширения для образов, которые будут в Daemon Tools Lite ассоциироваться по умолчанию и открываться по двойному щелчку.
- Соединение. Здесь можно настроить прокси-сервер для обновления программы и включить идентификацию для пользователя. Можете пропустить эту вкладку.
- Подтверждения. Дает возможность отключить сообщения которые просят вас подтвердить выбранные действия.
- Дополнительно. Эти опции доступны только для виртуальных SCSI устройств и они будут доступны только если хотя бы одно из данных устройств установлено. Для работы нужен драйвер SPTD, который в зависимости от настроек установленного антивирусного пакета и операционной системы в целом может привести к возникновению ошибки. По этому разработчики рекомендуют включать данные опции в случае необходимости. Например, при эмуляции образа со специальными сигнатурами (носитель с маркировкой NEEDS EMULATION или NEEDS RMPS и так далее).
- Медиа-информация. Эта вкладка позволяет скрыть или показать панель медиа-информации, анонимно собирать статистику использования и отправлять данные, а также очищать кэш.
Как видите программа обладает не большими возможностями, но основное свое предназначение знает и работает хорошо. Теперь вы знаете, как открыть ISO образ диска и как создать его из оптического носителя в программе Daemon Tools Lite.
Приветствую вас, читатели моего блога. Сегодня опять будет маленький пост, скорее для новичков. Хочу рассказать вам о том, как монтировать образ в Daemon Tools.
Использовать я буду Daemon Tools Lite, так как она более популярна (потому что бесплатна:)). Вообще я чаще использую Ultra Iso, нежели Daemon Tools для этих целей, но может кому — то нравится именно эта программа.
Вот официальный сайт где можно скачать демона: https://www.daemon-tools.cc/downloads
Daemon Tools (Lite) является отличным эмулятором CD/DVD дисководов, то есть программа умеет создавать и монтировать виртуальные приводы. До недавних пор, информация была доступна в виде виртуального образадиска, т.е. полной копии информации с обычного диска. Создано всё это было для копирования, а также распространения всевозможной информации например копий игр (лицензионных) с сохранением исходной структуры.
Итак, приступим, непосредственно, к работе с образами, с помощью данной программы.
Создаём образ
- Для начала нужно создать образ, запускаем Демон Тулс
- Далее нажимаем «Новый образ», потом «Создать образ из диска»

- Потом, из списка выбираем привод в который установлен диск и с которого нужно сдампить образ.
- В поле «Сохранить как» выбираем путь выходного файла образа. Далее из списка выбираем сам формат образа (это не принципиально, можно выбрать любой).

- Нажимаем «Старт» и ждём окончания процесса.
Теперь монтируем образ
- Запускаемся. Нажмите на иконку программы, выберите «Виртуальные образы».
- Из списка наших образов, выбираем нужный и кликаем на него правой кнопкой мыши.
- Выбираем тот виртуальный привод на который вы хотите замонтировать этот файл-образ.

- Тоже самое можно выполнить в трее:


- Чтобы проверить, идёт ли всё как нам необходимо, просто перейдите в «Мой компьютер» и проверьте, был ли добавлено новое виртуальное устройство.
- Если вы закончили работу о образ необходимо извлечь (демонтировать), вам нужно перейти в «Виртуальные приводы», выбрать ваш привод и нажать «Размонтировать».
На сегодня всё, надеюсь, вы извлекли из данной статьи, что-то полезное для себя. Не забудьте подписаться на обновления блога.
Daemon Tools - это эмулятор CD/DVD дисков. Создает виртуальные дисководы, которые отличаются от настоящих только тем, что они виртуальные т.е. принцип работы у них такой же как и у настоящих, только работают они соответственно с виртуальными дисками(образами). Позволяет также создавать образы дисков.
Итак, давайте скачаем бесплатную версию эмулятора с официального сайта. Для этого переходим по ссылку http://www.disk-tools.com/download/daemon и нажимаем на кнопочку "Download" . Начнется автоматическое скачивание приложения на ваш компьютер.
После того как приложение скачается, находим его на нашем компьютере и запускаем.

Начнется докачка файлов для установки.

Нажимаем "Установить".

Откроется окно установщика. Выбираем язык и нажимаем "далее".

Выбираем тип лицензии, т.к у нас нет ключа лицензии, выбираем "Бесплатная лицензия".


Выбираем путь куда хотим установить программу (рекомендуется оставлять по умолчанию), нажимаем "Установить".

Установка завершена. По желанию можете установить рекомендованные программы. Нажимаем "Готово".

Запускаем программу, нажимаем на плюсик для выбора образа на компьютере.

Находим образ, нажимаем открыть .

Видим что образ добавлен в программу, кликаем по нему двойным нажатием мыши.

Готово. Образ успешно смонтирован в наш виртуальный привод.

О ставляйте своё мнение о данной статье, ну и конечно же задавайте свои вопросы, если у вас что-то вдруг пошло не так.
Спасибо за внимание!
Last week we asked you to share your favorite disk image tools, then we rounded up the five most popular responses for a vote. Now we"re back to highlight your favorite. DAEMON Tools led the pack by a comfortable margin with 40% of the vote.
Softpedia.com DAEMON Tools Lite is a software solution that will impress you, especially thanks to its advanced features that can deal with virtually all image formats on the market. Reliable application that creates virtual drives on your computer, providing you with the possiblity to emulate CDs and DVDs for instant access.
PCWorld.com If you spend a lot of time swapping and hence waiting on CDs or DVDs to mount, Daemon Tools Lite is worth its weight in gold. Even if you don"t, it"s a program you should download to keep in your bag of tricks--you"ll find a use for it eventually.
Download.com The advantage is that you can burn the images you"re using with DAEMON Tools Lite right away or just test an image before burning it to see if it was created correctly. DAEMON Tools Lite works with most image formats.
Filecluster.com
Pros
- Small and highly stable program.
- Low resource requirements.
- Simple and functional interface...
Software.Informer.com DAEMON Tools Lite manages to be more comprehensive and feature-rich than many of its competitors. And that"s quite remarkable, especially considering that DAEMON Tools Lite is free while many of its competitors are not.
downloads.tomsguide.com As a disc imaging tool, Daemon Tools Lite"s free nature automatically makes it a lot better than many competing applications simply because it offers most of what they offer at the vastly reduced price of free.
www.techadvisor.co.uk When you have a disc that you know you"ll need to access regularly, then, DAEMON Tools Lite allows you to create an image in just a couple of clicks. This then shows up in its Image Catalogue for speedy reloading later, and you can put the real disc away.
techgyd.com Daemon Tools Lite is one of the best software for emulating and organizing your disc images. The software is very easy to use and fulfills all your disc related requirements. The virtual drives support is amazing.
maddownload.com If you are looking for the best software to work with ISO, MDX, MDS, and MDX files? Well, you have come to the right place. DAEMON Tools Lite is an easy and ready to use downloadable software compatible with Windows. It is well known reputable software that gives you the power of having a DVD-ROM emulator right into the comfort of your own home.
GIGA.de Mit dem Daemon Tools Lite Download könnt ihr virtuelle Images erstellen, speichern und einbinden sowie virtuelle Laufwerke emulieren.
Вероятнее всего, если вы попали на эту статью, вы столкнулись с проблемой монтирования образа диска. Что вообще такое Ответ на этот вопрос вы найдете в статье.
В целом образом диска можно считать любой файл в расширении.iso. По своей природе он очень схож с обычными архивами, у которых основная функция - сжимать размер файла для удобной и быстрой передачи. Только вот ISO-файл можно и не распаковывать, а просто смонтировать на Сделать это можно при помощи множества программ, о них, и о Daemon Tools, в частности, пойдет речь в статье, а точнее, о том,
При помощи файла образа диска
Перед тем как начать говорить о том, как монтируем образ в Daemon Tools, стоит рассказать о том, где скачать эту программу и как устанавливать ее. Скачивать необходимо лишь с официального сайта программного обеспечения, так как в других источниках есть большая вероятность того, что программа эта будет нести в себе вирусы. Связано это с ее популярностью, как правило, злоумышленники вносят коррективы в те программы, которые нужны многим.
После того как вы скачали программу, ее следует установить, но и тут нужно быть аккуратным и следить за всеми галочками, которые будут выставляться автоматически в процессе подтверждения запросов. Если пренебречь этим, то вполне вероятно, что на ваш компьютер скачается постороннее ПО, что не принесет существенный вред ему, но как следует засорит.
Кстати, в процессе установки, если вы предпочли выборочную, у вас спросят, какие файлы открывать автоматически с помощью данной программы, здесь обязательно поставьте галочку напротив.iso.
Итак, теперь переходим непосредственно к тому, диска в Daemon Tools. После правильной установки все файлы с расширением.iso должны будут автоматически открываться в нужной нам программе. Поэтому для создания образа просто откройте "Мой компьютер" и перейдите в папку с файлом. Двойным нажатием по нему начнется монтирование образа.

Вот и все, теперь ответ получен на терзающий вопрос о том, как монтируем образ в Daemon Tools, но это всего лишь первый способ, сейчас же поговорим о втором.
При помощи самой программы
Если тема статьи - это Daemon Tools (как монтировать образ), то нельзя обойти стороной способ, при котором необходимо задействовать саму программу, то есть открывать ее. Этот вариант, конечно, занимает больше времени, чем первый, но при необходимости он может потребоваться.

Итак, вам понадобится:
- Открыть программу. Это можно сделать с помощью ярлыка на рабочем столе или же через меню "Пуск".
- Проложить путь к необходимому файлу. После открытия внизу нужно нажать правой кнопкой мыши по значку виртуального диска и в появившемся меню выбрать "Монтировать".
- После этого откроется проводник, в нем необходимо найти нужный файл, выделить его и нажать кнопку "Открыть".
Как только вы это сделаете, запустится процесс, и в проводнике вы сможете увидеть смонтированный вами виртуальный диск.
Перечень подобных программ
Мы уже разобрались с тем, как монтируем образ в Daemon Tools (или подобное), сейчас стоит поговорить о других программах, которые способны это делать.
Итак, список выглядит примерно так:
- Alcohol 120%. Это вторая по популярности программа для монтирования образов, она является бесплатной и находится в открытом доступе. Процесс монтирования проходит в ней аналогичным способом.
- UltraISO. Данный представитель способен не только монтировать образы дисков, но и многое другое. В целом данная функция является всего лишь одним из компонентов. Однако она может отпугнуть новичков своим сложным интерфейсом.
- PowerISO. Малоизвестная программа, которая также позволяет монтирование образов.
- Alcohol 52%. Урезанная версия Alcohol 120% для тех, кто не хочет себя нагружать сложным интерфейсом.
- WinMount Free Edition. Данный представитель очень скудный в своем функционале, так как предназначен лишь для монтирования образов диска. Однако это отличное решение для тех, кто требует от программы только это.
Конечно, решать только вам, но в настоящее время флагманом на рынке остается Daemon Tools.