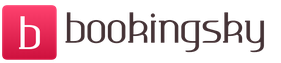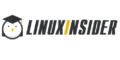Parallels Remote Application Server: обзор лучшего программного обеспечения для визуализации рабочих мест. Parallels выпустила новую версию Remote Application Server
Компания Parallels объявила о выпуске 15 версии решения Parallels Remote Application Server, которое позволяет компаниям организовать для своих сотрудников удаленный доступ к Windows-приложениям и рабочим столам с любого устройства. Преимущества Parallels Remote Application Server - быстрое внедрение и обучение сотрудников, простая миграция с аналогичных платформ, функции балансировки нагрузки и низкая стоимость лицензий.
Новая версия сфокусирована на эффективности работы ИТ-администраторов и удобстве работы пользователя. Поэтому основные улучшения были сделаны в области пользовательского интерфейса: теперь администратору требуется меньше времени на основные текущие задачи. Упрощен процесс регистрации новых пользователей и разработаны удобные мастера настроек для задач типа управления доступом к приложениям или подключения нового сервера.
В Parallels Remote Application Server есть максимально гибкие варианты для доступа сотрудников к Windows и приложениям Windows с любого устройства, в том числе и если в компании работают концепции BYOD или «устройства по выбору». Решение объединяет в себе все функции решений для удаленного доступа и доступа к виртуальным рабочим столам, включая возможность формирования отчетов, высокую доступность, двухфакторную аутентификацию и управление клиентом под Windows. Оно полностью решает все задачи доступа к приложениям для сотрудников, не требуя установки дополнительных модулей.
Улучшения для удобства работы включают обновленный портал для доступа к приложениям через любой браузер с поддержкой HTML5: теперь пользователи могут копировать и вставлять данные из одного приложения в другое, а также менять свои пароли. Три простых в работе мастера настройки помогут ИТ-администраторам быстро развернуть приложения и серверы.
Для удобства управления обеспечиваются автоматизированные настройки для добавления терминальных серверов Windows, публикации приложений и рабочих столов, распространения и настройки клиентов. Благодаря живому управлению сеансами пользователей на терминальных серверах администраторы теперь могут помогать пользователям через теневой сеанс, а также сбрасывать зависшие сеансы или посылать сообщения пользователям. Чтобы контролировать доступ к приложениям и терминальным серверам по времени, администраторы теперь могут запланировать нужное время для перезагрузки серверов и контролировать вход пользователей в систему с помощью планировщика. Наконец, при установке приложений и сервера автоматически включены их настройки по умолчанию: администраторы могут установить предпочтительную конфигурацию по умолчанию, а также менять настройки на множестве серверов одновременно.
В новой версии доступен более широкий ряд виртуальных ресурсов, включая удобный доступ к URL-адресам и службам интрасети, централизованным жестким дискам, удаленным рабочим столам и приложениям.
Обновленный клиент под Chrome OS теперь включает поддержку Microsoft RemoteFX и перенаправления на периферические устройства, что позволит улучшить удаленную работу даже с высокопроизводительными графическими приложениями. Появилась возможность шифровать подключение с помощью SSL.
Политики безопасности по настройке клиентов для Windows, Mac и Linux с расширенными возможностями для администраторов обеспечивают применение настроек к клиентам и защиту от изменений настроек клиента со стороны пользователей. Реализована встроенная поддержка дополнительных технологий безопасности, таких как SafeNet, DeepNet и RADIUS-аутентификация.
Parallels Client (ранее - Parallels 2X RDP) и само решение теперь доступны на 11 языках, включая английский, русский, итальянский, испанский, французский, португальский, японский, немецкий, корейский, традиционный китайский и упрощенный китайский. Parallels Client работает с Parallels Remote Application Server для обеспечения универсального доступа сотрудников как к рабочим столам сервера RDS, так и к виртуальным рабочим столам VDI, и дает им возможность работать из любой точки мира. Имеется круглосуточная техподдержка в режиме 24/7, возможность поддержки на английском языке, решение проблем конечных пользователей и клиентов как по телефону, так и по электронной почте.
Бесплатную пробную версию Parallels Remote Application Server v15, действительную 30 дней для 50 одновременных пользователей, можно загрузить на сайте компании. Для снижения стоимости приобретения и расходов на обучение решение Parallels Remote Application Server v15 предлагает полнофункциональную работу с самого начала (без необходимости докупать дополнительные модули) плюс услуги техподдержки. Стоимость лицензии для одновременных пользователей составляет 83.33 евро в год.
03.02.2016, Ср, 11:36, Мск , Текст: Татьяна Короткова
Компания Parallels выпустила 15 версию Parallels Remote Application Server - простого решения, которое позволяет компаниям организовать для своих сотрудников удалённый доступ к Windows-приложениям и рабочим столам с любого устройства. Об этом CNews сообщили в Parallels. Remote Application Server отличают быстрое внедрение и обучение сотрудников, лёгкая миграция с аналогичных платформ, функции балансировки нагрузки и доступная стоимость лицензий.
По словам разработчиков, новая версия Parallels Remote Application Server сфокусирована на эффективности работы ИТ-администраторов и удобстве работы конечного пользователя. Поэтому основные улучшения были сделаны в области пользовательского интерфейса: теперь администратору требуется меньше времени на основные текущие задачи. Также упрощён процесс регистрации новых пользователей и разработаны удобные мастера настроек для задач типа управления доступом к приложениям или подключения нового сервера.
«Parallels Remote Application Server v15 - оптимальный способ организовать доступ к удалённым рабочим столам и корпоративным приложениям, - заявил Яков Зубарев , президент Parallels. - Нашей целью при работе над пятнадцатой версией было снижение и сложности, и расходов на доступ к любому нужному сотруднику приложению».
В Parallels Remote Application Server есть гибкие варианты для доступа сотрудников к Windows и приложениям Windows с любого устройства, в том числе и если в компании работают концепции BYOD или «устройства по выбору». Решение объединяет в себе все функции решений для удалённого доступа и доступа к виртуальным рабочим столам, включая возможность формирования отчётов, высокую доступность, двухфакторную аутентификацию и управление клиентом под Windows (часто эта функциональность в других продуктах на рынке продаётся отдельно), рассказали в компании. Remote Application Server полностью решает все задачи доступа к приложениям для сотрудников с самого начала и не требует установки дополнительных модулей, утверждают в Parallels.
Среди ключевых функций Parallels Remote Application Server v15 в компании отметили: обновлённый портал для доступа к приложениям через любой браузер с поддержкой HTML5 - теперь конечные пользователи могут копировать и вставлять данные из одного приложения в другое, а также менять свои пароли; три простых в работе мастера настройки - помогут ИТ-администраторам быстро развернуть приложения и серверы; автоматизированные настройки для добавления терминальных серверов Windows, публикации приложений и рабочих столов, распространения и настройки клиентов; живое управление сеансами пользователей на терминальных серверах - администраторы теперь могут помогать пользователям через теневой сеанс, а также сбрасывать зависшие сеансы или посылать сообщения пользователям; контроль доступа к приложениям и терминальным серверам по времени - администраторы теперь могут запланировать нужное время для перезагрузки серверов и контролировать вход пользователей в систему с помощью планировщика.
При установке приложений и сервера автоматически включены их настройки по умолчанию - администраторы могут установить предпочтительную конфигурацию по умолчанию, а также менять настройки на множестве серверов одновременно.
Пользователям Parallels Remote Application Server v15 доступен более широкий ряд виртуальных ресурсов, включая удобный доступ к URL-адресам и службам интрасети, централизованным жёстким дискам, удалённым рабочим столам и приложениям.
Среди других возможностей 15 версии: обновление клиента под Chrome OS - теперь включена поддержка Microsoft RemoteFX и перенаправления на периферические устройства, что позволит оптимизировать удалённую работу даже с высокопроизводительными графическими приложениями; шифрование подключения с помощью SSL; политики безопасности по настройке клиентов для Windows, Mac и Linux с расширенными возможностями для администраторов - возможность применения настроек к клиентам и защита от изменений настроек клиента со стороны пользователей; встроенная поддержка дополнительных технологий безопасности, таких как SafeNet, DeepNet и RADIUS-аутентификация; круглосуточная техподдержка в режиме 24/7, возможность поддержки на английском языке, решение проблем конечных пользователей и клиентов как по телефону, так и по электронной почте; универсальная база знаний Remote Application Server и система отслеживания выполнения задач техподдержки.
Parallels Client (ранее - Parallels 2X RDP) и само решение теперь доступны на 11 языках, включая английский, русский, итальянский, испанский, французский, португальский, японский, немецкий, корейский, традиционный китайский и упрощённый китайский. Client работает с Remote Application Server для обеспечения универсального доступа сотрудников как к рабочим столам сервера RDS, так и к виртуальным рабочим столам VDI и даёт им возможность работать из любой точки мира.
Пробную версию Parallels Remote Application Server v15 можно загрузить бесплатно. Она действительна в течение 30 дней для 50 одновременных пользователей.
Для снижения стоимости приобретения и расходов на обучение решение Parallels Remote Application Server v15 предлагает полнофункциональную работу с самого начала (без необходимости докупать дополнительные модули) плюс услуги техподдержки. Стоимость лицензии для одновременных пользователей составляет €83,33 в год. Новая версия доступна с 3 февраля 2016 г. как на сайте компании, так и у сетевых партнёров Parallels по всему миру.
Parallels Desktop - программа, которая позволяет установить и работать в других операционных системах прямо в macOS. Например, я установил себе Windows 10 и Kali Linux и запускаю их, когда нужно.
👨💻 Parallels Desktop 14 для Mac: скачать демо / купить
Преимущество Parallels Desktop в том, что вы можете поставить совершенно любую ОС, а для работы с ними не нужно перезагружать Mac, как в случае Boot Camp.
 Я использую Parallels Desktop для запуска Windows 10 и Kali Linux
Я использую Parallels Desktop для запуска Windows 10 и Kali Linux Часто задаваемый вопрос - зачем нужен Parallels Desktop, если есть встроенный в систему Boot Camp. Отвечаю: Bootcamp не является средством виртуализации и не исключает использование виртуальной машины. Bootcamp просто создаёт дополнительный раздел на диске для установки Windows и прописывает его в системный загрузчик. Вы не можете использовать такой Windows одновременно с macOS, придётся перезагружаться.
По умолчанию в Parallels Desktop для Mac выставлены настройки, которые являются оптимальными для среднестатистического обывателя. Но у нас PD используется главным образом продвинутыми пользователями, у которых к платформе виртуализации вполне конкретные требования - быстродействие и длительное время работы от батареи.
Итак... куда же нужно нажать, чтобы гостевая Windows работала быстрее и меньше «ела» батарейку?
Совет 1. Задаём оптимальный объем ОЗУ для гостевой ОС и её приложений
Восьми гигабайт ОЗУ, которыми, как правило, комплектуются современные компьютеры Mac, хватает, чтобы macOS и Windows работали одновременно с нормальной скоростью.
По умолчанию в Parallels Desktop для гостевой операционки отведёно 2 Гб оперативной памяти. Как ни странно, двух гигабайт может быть даже слишком много, если вы регулярно запускаете, например, не требовательные приложения вроде Office, Edge и Блокнот.
Перебор с количеством памяти для виртуальной машины грозит «тормозами» macOS: вы отберёте необходимые ресурсы у системы, из-за чего она вынуждена использовать файл подкачки.
В идеале нужно выяснить, сколько оперативной памяти потребляет виртуальная Windows вместе с запущенными под ней нужными вам приложениями и назначить соответствующее значение в настройках Parallels Desktop.
Алгоритм выглядит так:
- запускаем Windows в Parallels Desktop на Маке;
- ждём, пока гостевая ОС полностью загрузится;
- запускаем нужные приложения. В нашем случае - это Edge с тремя достаточно «тяжёлыми» сайтами, Paint и Блокнот;
- открываем Resource Monitor, и смотрим потребляемое количество ОЗУ во вкладке Память. Именно это значение (+10% на всякий случай) и нужно будет использовать для установки оперативной памяти для виртуальной машины;
 C нужными мне приложениями потребление ОЗУ держится на уровне 1.6 ГБ
C нужными мне приложениями потребление ОЗУ держится на уровне 1.6 ГБ - Выключаем виртуальную машину через Parallels Desktop. Затем выставляем ограничение по ОЗУ в настройках:
Виртуальная машина ▸ Настроить… ▸ ЦП и память
 В моей машине 16 ГБ ОЗУ, поэтому я поставлю выделю для WIndows 10 4 ГБ
В моей машине 16 ГБ ОЗУ, поэтому я поставлю выделю для WIndows 10 4 ГБ
При прекращении работы с приложениями в гостевой ОС, пользователь закрывает свои программы в ней и останавливает виртуальную машину. Когда гостевые приложения снова нужны, процесс повторяется в обратном порядке. Все это отнимает кучу времени, которое легко экономится использованием функций Приостановить/Возобновить.
Вместо того, чтобы закрывать Parallels Desktop, выберите Действия ▸ Приостановить.

Виртуальная Windows 10 может «замораживается» вместе с открытыми в ней приложениями. Это удобно, когда нужно быстро возобновить работу виртуальной машины со всеми открытыми программами. Причём система выводится из спячки буквально за секунды вместе со всеми ранее открытыми программами.

Состояние памяти и состояние внутренних устройств виртуального компьютера сохраняется на диске в виде файла. Этот файл потом «разворачивается» средствами Parallels Desktop.
При использовании функции Приостановить/Возобновить вместо одной-двух минут ожидания загрузки Windows и её приложений на все про все уходит от силы секунд десять. Экономия времени колоссальная.
Этот трюк хорош для обладателей 15-дюймовых MacBook Pro. В них есть два видеоадаптера - интегрированный и дискретный. Дискретная видеокарта - один из самых прожорливых компонентов. Если ваша цель - максимальная автономность и длительное время работы компьютера от батареи, лучше отключить дискретную карту в Windows 10.
MacBook переключаются на дискретную графику сразу же, как в этом возникает необходимость. Переключаться обратно на интегрированную они не будут пока не завершится программа, вызвавшая переключение. Поэтому, если в виртуальной машине включено 3D-ускорение, дискретный графический адаптер останется включённым до выхода из Parallels Desktop.
Для настройки Parallels Desktop на экономичный режим работы, отключите 3D-режим в:
Виртуальная машина ▸ Настроить… ▸ Обородывание
 Отключение 3D-ускорения экономит батарею на MacBook Pro с дискретной графикой
Отключение 3D-ускорения экономит батарею на MacBook Pro с дискретной графикой Мы отключили 3D-эффекты, но пока не уменьшили количество видеопамяти, отведённой для виртуальной машины: сохранилось её значение по умолчанию - в нашем случае это 256 Мб. Поскольку такой огромный объем для графики просто не нужен, имеет смысл отдать «лишнюю» память хосту.
Для отрисовки простого интерфейса Windows 10 хватит 32 МБ. Поэтому лучше установить это праметр в автоматический режим. В этом случае PD будет использовать минимальное количество памяти видеоадаптера.
 А «автоматическом» режиме Parallels Desktop использует минимально необходимое количество видеопамяти
А «автоматическом» режиме Parallels Desktop использует минимально необходимое количество видеопамяти Если же у вас Mac только с интегрированной видеокартой (13-дюймовые модели), то достаточно зайти во вкладку Оптимизация и уменьшить количество ресурсов, которое потребляет виртуальная машина.
По-умолчанию стоит значение «Без ограничений». Рекомендую поставить на «Средний».
 Определите, сколько ресурсов может потреблять виртуальная машина
Определите, сколько ресурсов может потреблять виртуальная машина Эти действия помогут выиграть 1,5-2 часа времени работы от батарейки. Правда, запускать при таких настройках что-то «тяжёлое» уже не получится. Но для приложений, использующих 3D, есть специальные настройки (см. Совет 5).
Гостевая ОС запущенная под macOS, как правило, используется для работы с рядом вполне конкретных приложений - все остальные задачи успешно решаются средствами macOS. В связи с этим, Windows может обойтись весьма скромным объёмом памяти на жёстком диске. По умолчанию в PD «гостю» отдано максимальный объем диска.
Если вы не хотите, чтобы гостевая система в какой-то момент заняла все свободное пространство, то установите лимит.
Виртуальная машина ▸ Обороудывание ▸ Жесткий диск
 Ограничил максимальный объем виртуального диска под Windows 10 до 32 ГБ
Ограничил максимальный объем виртуального диска под Windows 10 до 32 ГБ Если впоследствии вам понадобится увеличить размеры диска для виртуальной машины, это всегда можно сделать через настройки здесь же.
Parallels Desktop можно настроить так, чтобы гостевая Windows показывала в играх максимальное быстродействие.
Процессоры свежих Маков имеют по 4-6 ядер. Если вы собираетесь поиграть в виртуальной машине, вам нужно переключить все имеющиеся ядра на поддержку гостевой ОС.
Для этого достаточно включить профиль «Только игры».
Виртуальная машина ▸ Общее ▸ Конфигурация ▸ Изменить
 Переключение виртуальной Windows 10 в «игровой режим»
Переключение виртуальной Windows 10 в «игровой режим» Вы можете задействовать для игр то количество процессоров, которое посчитаете нужным. Наибольший эффект от этой опции получится в играх, которые поддерживают многопоточность.
 «Игровой режим» включает все ядра процессора и увеличивает объем ОЗУ до 8 ГБ
«Игровой режим» включает все ядра процессора и увеличивает объем ОЗУ до 8 ГБ
Выделенное, но не используемое место под виртуальную машину всегда можно вернуть обратно в macOS. Для этого достаточно нажать кнопку Освободить.
Виртуальная машина ▸ Общее ▸ Освободить
 Передача всех ресурсов виртуальной машины обратно в macOS
Передача всех ресурсов виртуальной машины обратно в macOS
Снапошоты - отличный инструмент для разработчиков и экспериментаторов, но для обычного пользователя они не особо интересны, да и забытый снапшот - куча потраченного места.
По умолчанию автоматическое создание снапшотов отключено, но лучше убедится в этом ещё раз.
Виртуальная машина ▸ Резервная копия ▸ SmartGuard
Если снапшоты все же изредка нужны, тот тут же можно настроить правила их создания.
 Отключите снапшоты, чтобы сэкономить место на диске
Отключите снапшоты, чтобы сэкономить место на диске
Проверить правильность настроек и работу RDP-соединения можно на .
Наша вызвала очень живой интерес у читателей, а также ряд вопросов уже по настройке и использованию данных клиентов. Некоторые вопросы повторяются настолько часто, что мы решили описать и проиллюстрировать их в блоге. Надеемся, это окажется полезным.
Настройка удалённого доступа на ПК

Собственно настройка клиента Parallels Client
Примечание
: для упрощения всего и вся рекомендуется, чтобы учётная запись на ПК имела имя, написанное латиницей, а также для неё был установлен пароль. Если вы не хотите, чтобы кто-то сторонний использовал ваш Android-планшет для подключения, то оставьте поля «Имя» и «Пароль» пустыми, но тогда при каждом подключении потребуется ввести имя и пароль к учётной записи ПК. Именно так поступают наши клиенты.
На этом, пожалуй, можно и окончить настройки и перейти к работе с удалённым рабочим столом. Согласитесь, что классно носить рабочий стол с собой в планшете?!
Если вы обратите внимание, то заметите ещё такие разделы, как «Дисплей», «Перенаправление», «Настройка производительности». Они предназначены уже для настройки непосредственно самого сеанса.
Например, если вы используете очень медленное соединение, в разделе «Дисплей» рекомендуется уменьшить глубину цвета до 256 цветов, а в разделе «Производительность» деактивировать все пункты, кроме «Разрешить сжатие» и «Кэширование изображений».
А в разделе «Перенаправление» можно активировать опции, которые позволят во время сеанса использовать диск планшета и перенаправлять на него звук.
В жизни нередко случаются ситуации, когда требуется полноценный доступ к удаленному компьютеру - своему собственному или, например, компьютеру родственника или знакомого. Я уже на эту тему, в которой рассказывал о средствах удаленного доступа, входящих в состав операционной системы Windows, и о простенькой программке, которая позволяет удаленно подключаться к компьютеру. Очень многие пользователи для удаленного доступа используют программу TeamViewer , которая ориентирована прежде всего на корпоративный сектор, но также подходит и для частных пользователей, причем для них она - бесплатна, хотя и обладает определенным рядом ограничений. Небезызвестная компания Parallels , известная прежде всего своей программой Parallels Desktop (запуск Windows на компьютерах Mac), не так давно выпустила новый продукт - программу удаленного доступа Parallels Access .Когда мне предложили эту программу потестировать, я поначалу как-то даже и не проявил особого энтузиазма. Мол, есть же TeamViewer, а тут программа еще и платная (649 рублей в год за возможность подключаться до пяти компьютеров с неограниченного числа мобильных устройств) - ну, думаю, вряд ли это будет интересно. Однако меня TeamViewer далеко не всем устраивала, а удаленным доступом я пользуюсь постоянно, причем мне нужно иметь доступ с компьютеров-планшетов и к своему домашнему компьютеру, и нескольким компьютерам моих друзей-родственников, поэтому решил все-таки посмотреть, что это такое. Ну и, надо сказать, понравилось. Возможностей заметно больше, чем у TeamView, очень интересно сделан доступ через браузер без всякого клиента, заметно больше возможностей при доступе через планшет, также режим масштабирования при доступе через планшет намного более продвинутый.Впрочем, проще все это продемонстрировать для тех, кому нужен качественный удаленный доступ и кто хочет иметь возможность выбора между встроенными средствами Windows и специализированными программами различного уровня функциональности. Итак, Parallels Access . Нужно зайти на их сайт и скачать программу-клиент под соответствующую платформу (Windows, Mac) - она имеет недельный бесплатный ознакомительный доступ. Программу установить на компьютер и создать регистрационную запись для этого сервиса - это электронная почта и пароль. Пароль желательно задавать как можно более стойкий, а не абы какой - это все-таки доступ к вашему компьютеру. (Ну и, надеюсь, нет нужды напоминать, что пароль к этому почтовому ящику должен быть не "123" и не "password". И не "password123".) Ну и все, пока эта программа запущена, доступ к вашему компьютеру открыт при использовании данной учетной записи.

Этот доступ можно получить с
любого компьютера с браузером, а также
через приложения, разработанные для iOS,
Android и Amazon Kindle.
Обратите внимание на настройки
приложения (вкладка "Дополнительно").
Там можно выключить опцию
автоматического запуска приложения при
загрузке Windows (чтобы, например, запускать
его только вручную), также можно выбрать
дополнительный запрос вашего логина-пароля
в системе - для безопасности.
 Еще одну программу-клиент я
поставил на ноутбуке - для разнообразия.
Теперь можно получить доступ к
какому-то из этих компьютеров с любого
компьютера, на котором установлен
браузер.
Открываете браузер, заходите на
сайт Parallels Access в раздел идентификации ,
вводите ваши учетные данные. И в окне
появляются все доступные вам компьютеры.
Еще одну программу-клиент я
поставил на ноутбуке - для разнообразия.
Теперь можно получить доступ к
какому-то из этих компьютеров с любого
компьютера, на котором установлен
браузер.
Открываете браузер, заходите на
сайт Parallels Access в раздел идентификации ,
вводите ваши учетные данные. И в окне
появляются все доступные вам компьютеры.
 При выборе компьютера
предлагается выбрать какого-то
пользователя системы и ввести его
пароль.
При выборе компьютера
предлагается выбрать какого-то
пользователя системы и ввести его
пароль.

И после ввода пароля перед вами появится десктоп удаленного компьютера. C ним вы можете работать почти так же, как если бы сидели непосредственно за этим компьютером: запускать программы, вводить данные, копировать файлы и так далее.

Справа сверху есть специальная
панель, которая позволяет: развернуть
окно удаленного компьютера на весь
экран, изменить масштаб отображения,
передать на удаленный компьютер
специальные управляющие клавиши, войти
в режим чата с удаленным компьютером.
Вот режим работы на весь экран.
 Масштаб отображения можно
выбрать такой, чтобы весь декстоп
помещался в окно (это очень удобно), а
можно отобразить десктоп как есть.
Масштаб отображения можно
выбрать такой, чтобы весь декстоп
помещался в окно (это очень удобно), а
можно отобразить десктоп как есть.
 Ну и передача горячих клавиш.
Ну и передача горячих клавиш.

Скорость работы с удаленным компьютером, конечно, сильно зависит от качества интернет-канала. На средненьком ADSL-соединении все это дело подтормаживало (когда мой удаленный компьютер отдавал данные по крайне узкому выходному ADSL-каналу), а когда я ноутбук подключил к сети на выделенке - сразу все стало шевелиться довольно шустро. Но в любом случае такие виды доступа обычно используют для совершения каких-то разовых действий (файл какой-то найти, данные какие-то посмотреть, программу какую-то настроить), поэтому даже на ADSL (или 3G/4G) сделать требуемое вполне возможно. И при такой схеме работы, замечу, можно получить доступ к удаленному компьютеру даже, например, из интернет-кафе, ведь при этом не надо устанавливать никакие программы: главное, только чтобы на удаленном компьютере был установлен соответствующий клиент. Также с помощью десктопного клиента вы можете дать доступ к любым вашим файлам (например, видео, фото), причем этот доступ гибко настраивается: ограничивается количество загрузок, срок действия ссылки, ну и вы можете задавать пароль для доступа к данному файлу.

И тут надо понимать, что чисто
технически здесь все происходит иначе, чем
с облачными хранилищами: доступ к файлу
предоставляется именно на вашем компьютере
через ссылку на сайте Parallels Access.
Доступ через планшет
Но еще интереснее здесь
реализован доступ через планшет,
который может работать как на айпэде,
так и на любом планшете с Android. И тут
схема работы заметно отличается от того,
что для планшетов предлагает TeamViewer.
Вот приложение
для iOS , вот приложение
для Android .
Установил приложение на
андроидный планшет Lenovo
Yoga Tablet 8 , у которого невеликое, скажем
прямо, разрешение экрана - всего 1280х800.
(Но мне как раз и было интересно, как
Parallels Access будет вести себя в таких
условиях.)
Запускаем приложение, вводим
наш логин-пароль к Parallels. Перед нами
появляются все компьютеры, к которым
можно подключиться.
 Захожу на компьютер Toffler,
выбираю пользователя и ввожу также
пароль пользователя. Передо мной
появляется список приложений.
Захожу на компьютер Toffler,
выбираю пользователя и ввожу также
пароль пользователя. Передо мной
появляется список приложений.
 Однако это только основные
приложения, которые Parallels Access посчитал
востребованными для запуска с планшета.
В меню можно выбрать пункт "Добавить
приложение", и с его помощью вы
сможете сюда добавить иконку любого
выполняемого приложения с
подключаемого компьютера - там полный
список.
Однако это только основные
приложения, которые Parallels Access посчитал
востребованными для запуска с планшета.
В меню можно выбрать пункт "Добавить
приложение", и с его помощью вы
сможете сюда добавить иконку любого
выполняемого приложения с
подключаемого компьютера - там полный
список.

Любое из этих приложений можно
запустить, и оно будет работать
практически так же, как и на
подключаемом компьютере (ну, в смысле,
оно именно на нем и будет работать,
просто отображаться будет на смартфоне
и управление будет производиться с него).
Вот, например, Word.
 Редактирование текста.
Редактирование текста.
 Надо сказать, что разработчики
очень тщательно поработали над тем,
чтобы при управлении пальцами на
сенсорном экране можно было довольно
четко эмулировать управление мышкой -
это называется технологией Lock’n’Go.
Одно касание пальцем - как
щелчок левой кнопки мыши, двойное
касание - как щелчок правой. Потянуть
вверх-вниз - как мышью с нажатой левой
кнопкой. Также можно
нажать пальцем в нужную область -
возникнет "лупа", в которой стрелку-указатель
можно очень точно позиционировать в
нужный элемент, даже очень маленький.
Таким образом, вы можете совершать такие
тонкие действия, как, например,
раздвигать границы ячеек в MS Excel.
Надо сказать, что разработчики
очень тщательно поработали над тем,
чтобы при управлении пальцами на
сенсорном экране можно было довольно
четко эмулировать управление мышкой -
это называется технологией Lock’n’Go.
Одно касание пальцем - как
щелчок левой кнопки мыши, двойное
касание - как щелчок правой. Потянуть
вверх-вниз - как мышью с нажатой левой
кнопкой. Также можно
нажать пальцем в нужную область -
возникнет "лупа", в которой стрелку-указатель
можно очень точно позиционировать в
нужный элемент, даже очень маленький.
Таким образом, вы можете совершать такие
тонкие действия, как, например,
раздвигать границы ячеек в MS Excel.

Также тут работает режим
копирования и вставки - примерно так же,
как это обычно выглядит на планшетах:
нажимаете в нужном месте текста,
появляются маркеры границ текста,
отмечаете текст, далее его можно
вырезать, скопировать, удалить, вставить
в другое место.
Я поразвлекался программами
под Windows - даже в Lightroom
можно работать через планшет (ресурсы-то
все равно используются на компьютере, а
через Интернет идет только информация
для отображения).
 Во время работы с приложениями
справа всегда присутствует небольшая
панель с пиктограммами.
Верхняя пиктограмма вызывает
панель запущенных на удаленном
компьютере приложений, которые можно
закрывать или в которые можно переключаться.
Во время работы с приложениями
справа всегда присутствует небольшая
панель с пиктограммами.
Верхняя пиктограмма вызывает
панель запущенных на удаленном
компьютере приложений, которые можно
закрывать или в которые можно переключаться.
 Вторая пиктограмма вызывает
окно с приложениями (как при подключении
к удаленному компьютеру).
Вторая пиктограмма вызывает
окно с приложениями (как при подключении
к удаленному компьютеру).
 Третья пиктограмма - удобный
файловый менеджер, который позволяет
просматривать и копировать файлы не
только на удаленном компьютере, но и на
всех подключенных к нему внешних
устройствах (флешках, внешних дисках) и
даже подключенных облачных сервисах!
Третья пиктограмма - удобный
файловый менеджер, который позволяет
просматривать и копировать файлы не
только на удаленном компьютере, но и на
всех подключенных к нему внешних
устройствах (флешках, внешних дисках) и
даже подключенных облачных сервисах!
 Четвертая пиктограмма -
настройки. Там можно включать
дополнительные клавиши (которых нет на
клавиатуре планшета), включать-выключать
указатель мыши, переключаться на
рабочий стол удаленного компьютера,
выбирать масштаб отображения, включать-выключать
микрофон и получать справку-подсказку.
Четвертая пиктограмма -
настройки. Там можно включать
дополнительные клавиши (которых нет на
клавиатуре планшета), включать-выключать
указатель мыши, переключаться на
рабочий стол удаленного компьютера,
выбирать масштаб отображения, включать-выключать
микрофон и получать справку-подсказку.
 Вот включенные дополнительные
клавиши.
Включенный курсор мыши с
эмуляторами нажатий левой и правой
кнопок.
Вот включенные дополнительные
клавиши.
Включенный курсор мыши с
эмуляторами нажатий левой и правой
кнопок.

Ну и самый интересный момент - выбор разрешения экрана (масштаба отображения). Тут три варианта: оптимальное разрешение, которое подбирает программа, режим "больше места" - это когда в разрешение экрана планшета экран компьютера укладывается целиком, даже если у него больше разрешение, ну и режим "как на компьютере" - это когда разрешение компьютера дается один в один, то есть если у планшета разрешение экрана меньше, то окно компьютера придется скроллировать.

Мне очень понравилось, как это
все работает. У меня нередко в поездках
возникают ситуации, когда нужно
получить доступ к основному компьютеру
и произвести на нем определенные
действия - иногда довольно сложные.
С помощью данного приложения я
все это мог произвести, причем вполне
комфортно. И особенно мне
нравится, как тут сделан доступ с
планшета - это реально очень удобно.
P. S. Однако, как во всех подобных
случаях, возникает вопрос: а как тут
вообще с безопасностью? Удаленный
доступ на свой компьютер - штука
интимная, тут нужно быть уверенным в том,
что это все работает максимально
защищенно.
Я переписывался с
разработчиками по этим вопросам, и мы в
конце концов оформили наш диалог в виде
вопросов-ответов - так, наверное, проще
это все будет воспринимать. Разумеется,
это все адресовано уже не обычным
пользователям, а людям, которые понимают,
о чем вообще идет речь. Поэтому я эту
часть вынес в "P. S." к статье.
Какое шифрование данных используется
на этапе передачи от клиентского
мобильного устройства на сервер?
При передаче данных между клиентским
приложением и сервером используется
AES-256. В целом используются протоколы TLS и
DTLS. Для аутентификации используется
система на основе цифровых
сертификатов для мобильных устройств,
где центром сертификации выступает
наша инфраструктура.
Есть ли настройки, позволяющие
максимально скрыть возможность
подключения к ПК для управления им с
мобильного устройства от сканеров
портов?
На стороне удаленного компьютера
должен быть открыт 443-й порт (стандартный
порт, который также используется для
HTTPS-соединений), через который
удаленный компьютер устанавливает
исходящее соединение с сервером для
передачи данных Parallels. Также
присутствует случайный открытый порт
для связи компьютера с инфраструктурой.
В случае перелогинивания пользователя
порт меняется.
Есть ли защита от подключения других
мобильных устройств с Parallels Access к ПК,
например пароли, генерируемые при
первом подключении, ключи?
Одноразовых паролей у Parallels Access нет,
но при добавлении нового мобильного
устройства к учетной записи
пользователю будет выслано
информационное письмо, сообщающее ему
о том, что с его учетной записью
зарегистрировано еще одно мобильное
устройство. Если пользователь этого не
делал, то это будет для него звоночком
для смены пароля, например.
Принцип защиты от подключения
сторонних мобильных устройств основан
на том, что пользователь Parallels Access на
стороне удаленного компьютера (в
агенте), подключаясь к серверу передачи
данных, предъявляет те же самые
реквизиты пользователя (e-mail и пароль),
что и на стороне мобильного приложения.
В дальнейшем при установлении
соединения мобильное приложение и
удаленный компьютер обмениваются
сертификатами, которые им выдает
сервер сертификатов Parallels в случае
успешной авторизации на сервере;
обменявшись сертификатами, они
проверяют сертификат друг друга, что
исключает подмену абонента. Эту схему
можно усилить принудительным
требованием ввода пароля пользователя,
определенного в удаленной системе (OS X
или Windows), - настраивается на стороне
агента.
Возможно ли получить доступ к
клиентскому ПК или узнать пароли,
передаваемые Parallels Access от компьютера
(станционарного) или на него, посредством захвата
пакетов, передаваемых от мобильного
устройства к ПК и обратно, при
установлении связи или уже
установленного сеанса связи (для
удаленного управления ПК)?
Нет, передаваемые данные на этапе
установления сессии шифруются. В
процессе удаленной сессии между
мобильным клиентом и настольным
компьютером пересылается видеопоток
контента на экране компьютера, который
тоже шифруется.
Насколько скрытно
работает Parallels Access (меняется
ли порт при каждом подключении,
например)?
Для работы Parallels Access используется
порт 443 - через него для передачи данных
используются:
- проприетарный протокол обмена для
передачи команд, событий, ввода
клавиатуры и мыши;
- для передачи видео используется
протокол на основе Web RTC
с доработками и оптимизациями.
Также используются случайные порты
для связи с инфраструктурой.
Насколько автономна Parallels Access? Нужно
ли для подключения к ПК третье
устройство (например, сервер в
Интернете, выступающий мостом между
мобильным устройством с Parallels Access и ПК
при установленном сеансе?
В инфраструктуре Parallels Access
присутствуют серверы-посредники (мы их
называем брокерами), которые
позволяют мобильному клиенту и агенту
обнаружить друг друга в сети и
установить между собой соединение,
пройдя через всевозможные роутеры и
файрволы. Если в процессе соединения
стало понятно, что между мобильным
клиентом и ПК может быть установлено
прямое соединение без участия
дополнительных серверов, то дальнейшая
работа будет происходить напрямую
между ними.
В восьмидесяти процентах
случаев будет использоваться или
прямое локальное соединение между
устройствами, или соединение с
использованием NAT-traversal, которое также
будет идти в обход прокси-серверов
нашей инфраструктуры.
В оставшихся двадцати процентах случаев
соединение устанавливается через
прокси (трафик на прокси не дешифруется).
Доступ к компьютеру через веб-браузер
всегда работает только через прокси.