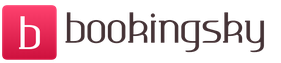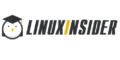Быстрая загрузка страниц в гугл хром. Как ускорить google chrome: советы по быстродействию. Проблемы с сетью
Как ускорить тормозящий Chrome July 13th, 2018

С самого начала общения с компьютерами я использовал IE. Да, были и такие времена. Ничего другого просто не было. Потом как то подсел на Mozilla Firefox, хотя многие вокруг активно пользовались "Opera". Потом с Мозилой что то случилось (не знаю как сейчас) и она стала очень тормозной и косячной. Испортилась примерно так же, как сейчас Скайп. и пока что с него не ухожу.
Однако и у Chrome есть слабые места, потому то тем кто им пользуется будет не лишним почитать эти советы:
Некоторые советы банальны, но я не стал их убирать - а вдруг кто то про это не знает!
1. Закройте лишние вкладки
Чем больше в Chrome открыто вкладок, тем больше он пожирает памяти. Поэтому постарайтесь закрывать всё ненужное.
2. Отключите ненужные расширения
Простой и очевидный шаг. Чем больше расширений, тем медленнее работает Chrome. Так что дополнения, которыми вы не пользуетесь постоянно, лучше отключить или вовсе удалить.
Введите chrome://extensions в строку поиска и выключите или удалите все ненужные расширения. И впредь устанавливайте только те, без которых вам не обойтись.
3. Очистите кеш Chrome

Chrome старается сохранить в кеш как можно больше элементов с посещаемых вами сайтов. В теории это помогает ускорить загрузку страниц, однако если у вас достаточно быстрое соединение и не очень вместительное хранилище, то переполненный кеш лучше очистить.
Введите chrome://settings/clearBrowserData, выберите временной диапазон «Всё время» и нажмите «Удалить данные».
4. Увеличьте показатель Raster Threads

От показателя Raster Threads зависит, насколько быстро ваш браузер отрисовывает растровую графику, то есть фотографии и изображения на интернет-страницах. Увеличить его можно на странице скрытых настроек Chrome.
Чтобы увидеть скрытые настройки Chrome, введите chrome://flags/. Быстро находить те или иные настройки Chrome поможет поле поиска. Просто вводите туда название с хештегом.
Если у вас медленно загружаются изображения на страницах, найдите флаг #num -raster-threads. Увеличьте его до значения 4 и перезапустите Chrome.
5. Включите выгрузку вкладок
Опция Tab Discarding автоматически выгружает вкладки из памяти, если её становится недостаточно. Выгруженные табы отображаются на панели вкладок, как всегда, и загружаются, когда вы на них переключаетесь. Посмотреть выгруженные табы можно на странице chrome://discards.
7. Включите экспериментальные функции отрисовки

Этот показатель тоже влияет на скорость загрузки сайтов, точнее на скорость загрузки прозрачных элементов страниц. Отыщите параметр #enable -experimental-canvas-features и включите его.
8. Включите быстрое закрытие вкладок
Эта опция ускоряет закрытие вкладок Chrome. Она позволяет запускать обработчик JavaScript независимо от графического интерфейса. Хотя процесс всё равно продолжится в фоне, закрытый таб будет выгружен быстрее.
Все настройки на странице chrome://flags/ экспериментальные и могут работать некорректно. Если браузер начал вести себя странно, нажмите кнопку Reset all to default и перезапустите его.
11. Включить предсказывание движений пальцев при прокрутке
Название данной функции говорит само за себя. Она предсказывает движение пальцев при прокрутке и заранее подргружает нужные данные.
Для включения сделайте следующее:
В адресной строке введите: "chrome://flags/#enable -scroll-predictio n".
Напротив "Включить предсказывание движений пальцев при прокрутке" нажмите "Включить", а затем кнопку "Перезапустить".
11. Включить Cache для HTTP
Новая система кеширования, в которой выделяется место на диске выделяется файловой системой.
Для включения функции сделайте следующее:
В адресную строку Chrome вводим "chrome://flags/#enable -simple-cache-bac kend".
Напротив данной функции нажмите "Включить", после чего нажмите кнопку "Перезапустить".
Если вы всё сделали правильно, то ваш браузер должен работать быстрее.
источники
Google Chrome устроен так, что создает отдельный системный процесс для каждой вкладки, а также для плагинов и расширений. Это предотвращает полные сбои браузера. Если одна вкладка зависла и прекратила работу, остальные вкладки не будут затронуты и Chrome будет продолжать работать.
В свою очередь, операционные системы должны прилагать дополнительные усилия для выполнения этих задач по отдельности, и если вы откроете диспетчер задач, то увидите как Chrome съедает вашу драгоценную оперативную память. В то же время компьютер начнет неизбежно работать медленнее из-за количества задач созданных браузером. Это негативно сказывается на производительности самого браузера Chrome замедляя его работу, а так же скорость загрузки и отрисовки страниц.
Ускоряем Google Chrome
Таким образом, вот несколько советов, которые пользователи могут применить самостоятельно, чтобы сбалансировать работу браузера и операционной системы.
1. Меньше вкладок!
Сведите количество вкладок к минимуму и закройте лишние . Это одна из самых главных и частых проблем с подвисаниями и «жором» оперативной памяти.
2. Усыпите неактивные вкладки
Расширения, как Great SUSPENDER автоматически усыпляют неактивные вкладки, чтобы сэкономить на оперативной памяти. Имейте в виду, что усыпленная вкладка не будет отображать контент, если вы перейдете в автономный режим.
3. Меньше сессий
Альтернативный вариант подвисания создают сохраненные сессии браузера во множестве вкладок. Session Buddy и TabCloud собирают все сеансы просмотра в одном окне. Затем пользователи могут закрыть группу вкладок одним щелчком и открыть их одновременно в следующий раз.
4. Лишние расширения
Отключите расширения, которые вы обычно не используете . Если это не возможно, то полностью удалите их. Они могут быть отключены или удалены в настройках браузера Chrome.
5. Лишние плагины
Кроме расширений, удаление плагинов тоже отличный способ ускорения. Они, как и расширения, съедают очень много оперативной памяти. Список плагинов можно получить, набрав chrome://extensions/ в адресной строке. Затем можно удалить или отключить каждый плагин вручную.
6. Запрос на запуск плагинов
Для важных плагинов, таких как Flash — плеер, пользователь может указать, когда плагинам запускаться вручную:
- Заходим в настройки chrome://settings/
- Показать дополнительные настройки
- Настройки контента
- Плагины
- Запрашивать разрешение на запуск контента плагинов
7. Очистка Кеша
В соответствии с дополнительными настройками, пользователи также могут выбрать очистку кеша , как только они замечают небольшую задержку в загрузке. Обычно кэш в целом ускоряет время загрузки, но наступает момент, когда в нем хранится слишком много данных. Фактически, Google Chrome должен потрудиться, чтобы найти кэш для загрузки нужной веб страницы.
8. Simple Cache для HTTP
Альтернативу удалению веб кэша полностью обеспечивает Simple Cache для HTTP . Он перераспределяет обработку кеша системой, что улучшает скорость Chrome. Для того, чтобы получить доступ к функции, введите chrome://flags/#enable-simple-cache-backend в адресную строку и включите эту функцию.
9. Выключение фоновой загрузки
Для систем, которые действительно страдают проблемами с быстродействием, выключение фоновой загрузки может быть последним спасением. Настройка находится в параметрах конфиденциальности браузера. Эта функция загружает веб-страницы проактивно, прежде чем пользователь успевает подумать о доступе к ней, делая время загрузки намного быстрее. Но при этом сильно возрастает потребление ОЗУ.
10. Проблемы с сетью
Если система и браузер работают корректно, но проблема не решилась, то необходимо разобраться с подключением к интернету. Приложение Экономия трафика от Google поможет ужать потребление в несколько раз, а так же пустит ваш трафик через надежные гуловские DNS, которые намного стабильнее, чем у многих интернет провайдеров.
Браузер Google Chrome достаточно удобный и быстрый, он также имеет большое количество различных дополнительных , позволяющих сделать работу в нем гораздо удобнее и эффективнее. Давайте рассмотрим с вами несколько несложных твиков браузера, позволяющих немного ускорить серфинг.
Настройки браузера, позволяющие увеличить его производительность
Перед началом следует учесть, что твикинг может привести к нестабильной работе приложения, поэтому следует предварительно позаботиться о возможности отката изменений, чтобы потом не переустанавливать Chrome.
Лишние расширения
Прежде всего, следует проверить плагины и удалить неиспользуемые или дублирующие функции друг друга. Заходим в основное меню, в раздел «Настройки» выбираем «Расширения» (также можно ввести в адресную строку фразу chrome://extensions ), выполняем соответствующие действия.
Приложения
Команда chrome://apps/ , введенная в адресной строке, покажет список приложений, установленных в браузере. Многие из них вы наверняка не используете, поэтому щелкните по ним правой кнопкой мыши и выберите из меню «Удалить».
Экспериментальные настройки
Вы уже знаете, что в Google Chrome есть , позволяющие улучшить работу браузера. Рассмотрим команды, с помощью которых можно ускорить загрузку страниц:
- chrome
://
flags
/#
enable
—
experimental
—
canvas
—
features
открывает раздел настроек canvas, где мы включаем переопределение системного рендеринга, сами экспериментальные функции и ускорение двухмерного элемента.

- chrome
://
flags
/#
enable
—
scroll
—
prediction
отключает предугадывание движения пальцев при скроллинге. Естественно, если у вас нет тачскрина – смело выключаете!

- chrome://flags/#num-raster-threads
«количество потоков растрового изображения» можно выставить вручную, что особенно актуально для многоядерных процессоров.

- chrome://flags/#enable-gpu-rasterization
лучше всего установить в положение «Принудительное включение».

- chrome
://
flags
/#
enable
—
simple
—
cache
—
backend
управляет новой системой кэширования данных. Включаем данную опцию.

- chrome :// flags /# enable — nostate — prefetch – отвечает за предварительную загрузку данных, с помощью которой серфинг станет несколько шустрее. Устанавливаем в положение «Включено Prerender»
Google Chrome устроен так, что создает отдельный системный процесс для каждой вкладки, а также для плагинов и расширений. Это предотвращает полные сбои браузера. Если одна вкладка зависла и прекратила работу, остальные вкладки не будут затронуты и Chrome будет продолжать работать.
В свою очередь, операционные системы должны прилагать дополнительные усилия для выполнения этих задач по отдельности, и если вы откроете диспетчер задач, то увидите как Chrome съедает вашу драгоценную оперативную память. В то же время компьютер начнет неизбежно работать медленнее из-за количества задач созданных браузером. Это негативно сказывается на производительности самого браузера Chrome замедляя его работу, а так же скорость загрузки и отрисовки страниц.
Ускоряем Google Chrome
Таким образом, вот несколько советов, которые пользователи могут применить самостоятельно, чтобы сбалансировать работу браузера и операционной системы.
1. Меньше вкладок!
Сведите количество вкладок к минимуму и закройте лишние . Это одна из самых главных и частых проблем с подвисаниями и «жором» оперативной памяти.
2. Усыпите неактивные вкладки
Расширения, как Great SUSPENDER автоматически усыпляют неактивные вкладки, чтобы сэкономить на оперативной памяти. Имейте в виду, что усыпленная вкладка не будет отображать контент, если вы перейдете в автономный режим.
3. Меньше сессий
Альтернативный вариант подвисания создают сохраненные сессии браузера во множестве вкладок. Session Buddy и TabCloud собирают все сеансы просмотра в одном окне. Затем пользователи могут закрыть группу вкладок одним щелчком и открыть их одновременно в следующий раз.
4. Лишние расширения
Отключите расширения, которые вы обычно не используете . Если это не возможно, то полностью удалите их. Они могут быть отключены или удалены в настройках браузера Chrome.
5. Лишние плагины
Кроме расширений, удаление плагинов тоже отличный способ ускорения. Они, как и расширения, съедают очень много оперативной памяти. Список плагинов можно получить, набрав chrome://extensions/ в адресной строке. Затем можно удалить или отключить каждый плагин вручную.
6. Запрос на запуск плагинов
Для важных плагинов, таких как Flash — плеер, пользователь может указать, когда плагинам запускаться вручную:
- Заходим в настройки chrome://settings/
- Показать дополнительные настройки
- Настройки контента
- Плагины
- Запрашивать разрешение на запуск контента плагинов
7. Очистка Кеша
В соответствии с дополнительными настройками, пользователи также могут выбрать очистку кеша , как только они замечают небольшую задержку в загрузке. Обычно кэш в целом ускоряет время загрузки, но наступает момент, когда в нем хранится слишком много данных. Фактически, Google Chrome должен потрудиться, чтобы найти кэш для загрузки нужной веб страницы.
8. Simple Cache для HTTP
Альтернативу удалению веб кэша полностью обеспечивает Simple Cache для HTTP . Он перераспределяет обработку кеша системой, что улучшает скорость Chrome. Для того, чтобы получить доступ к функции, введите chrome://flags/#enable-simple-cache-backend в адресную строку и включите эту функцию.
9. Выключение фоновой загрузки
Для систем, которые действительно страдают проблемами с быстродействием, выключение фоновой загрузки может быть последним спасением. Настройка находится в параметрах конфиденциальности браузера. Эта функция загружает веб-страницы проактивно, прежде чем пользователь успевает подумать о доступе к ней, делая время загрузки намного быстрее. Но при этом сильно возрастает потребление ОЗУ.
10. Проблемы с сетью
Если система и браузер работают корректно, но проблема не решилась, то необходимо разобраться с подключением к интернету. Приложение Экономия трафика от Google поможет ужать потребление в несколько раз, а так же пустит ваш трафик через надежные гуловские DNS, которые намного стабильнее, чем у многих интернет провайдеров.
В свое время, как только появился на рынке, Google Chrome был самым быстрым браузером. Он и сейчас позиционируется как самый быстрый браузер, однако, если говорить сугубо о быстродействии, то у лидера рынка уже успели появиться конкуренты. Это как его клоны, унаследовавшие вместе с самим Google Chrome оперативность работы платформы Chromium, так и браузеры на базе других движков. Следование передовым веб-технологиям не всегда может пройти незаметно для производительности программного обеспечения. Потому сегодня о Chrome будет правильнее говорить как о самом продвинутом, функциональном и настраиваемом браузере, чем эксплуатировать его образ из прошлого как самого шустрого веб-обозревателя. Однако если производительность Chrome, которую тот выдает сразу после своей установки, устраивает, вот только бы она не терялась со временем в процессе работы браузера, это уже вопрос оптимизации.
Об оптимизации работы браузера речь и пойдет ниже. Как ускорить работу Google Chrome? Рассмотрим несколько способов.
1. Аппаратный апгрейд
Прежде чем приступить непосредственно к рассмотрению способов оптимизации, первым пунктом отметим базовый и наиболее эффективный способ улучшения производительности хоть Chrome, хоть любого иного браузера, хоть компьютера в целом. Речь идет о модернизации аппаратных составляющих компьютера. Для браузера от Google принципиально важно наличие достаточной оперативной памяти, ведь именно ее браузер использует, храня в ней свои процессы, для обеспечения производительности. Так что если оперативной памяти 2 Гб (а то и менее), первым делом ее нужно увеличить хотя бы до 4 Гб. Также для работы любого браузера желательно иметь пусть не самый мощный, но хотя бы современный процессор. Старые и маломощные процессоры часто не справляются с обработкой современных веб-технологий.
2. Страницы, открывающиеся вместе с Chrome
Одной из причин быстрого запуска Google Chrome является предустановленная в настройках опция открытия лишь одной вкладки браузера – стартовой страницы, она же страница быстрого доступа. Такой расклад неудобен при постоянной работе с браузером, и многие переназначают открытие при запуске стартовой страницы на запуск ранее открытых вкладок. При этом необходимо понимать, что восстановление сессии существенно увеличивает время запуска браузера. Ведь одномоментно будет загружаться каждая открытая ранее веб-страница. Чтобы ускорить запуск Chrome, можно оставить предустановленную опцию запуска стартовой страницы, а просматриваемые веб-страницы либо добавлять в закладки перед закрытием браузера, либо при необходимости в дальнейшем открывать из раздела «История».
К параметрам страниц запуска вместе с браузером необходимо обратиться, если стартовая страница без ведома изменена. Если она была заменена на другую сторонним софтом, все можно вернуть назад в разделе настроек Chrome. В меню браузера выбираем «Настройки» и далее в разделе «При запуске открывать» устанавливаем галочку на опции «Новую вкладку».


3. Тема Chrome
Стандартная тема оформления, с которой Chrome устанавливается – оптимальный вариант для маломощных компьютеров. Графика и анимация ярких и эффектных тем, которые в браузер можно установить в его магазине, расходуют системные ресурсы. Это же касается и отдельно встраиваемых в Chrome экспресс-панелей быстрого доступа с визуальными закладками сайтов. После экспериментов с расцветкой окна Chrome к стандартной теме браузера можно вернуться в любой момент. Для этого в разделе настроек «Внешний вид» нужно нажать кнопку «Восстановить тему по умолчанию».

4. Расширения Chrome
Потенциал Google Chrome заложен в его магазине расширений и приложений. Некоторые из приложений совместимы с мобильной платформой Android и привносят неоспоримое удобство в работу пользователей, которые, наряду с настольным компьютером или ноутбуком, имеют также Android-смартфон или планшет. С помощью расширений Chrome можно избавиться от рекламы на сайтах, работать с иностранными веб-ресурсами благодаря техническому переводу веб-страниц, оптимизировать поиск информации, а также внедрить в браузер прочий функционал, причем в большинстве случаев совершенно бесплатно. Но, расширяя возможности браузера, вместе с этим, часто теряем его производительность. Каждое встраиваемое расширение – это отдельный системный процесс, который нагружает процессор и оперативную память. И если нагрузка процессора может наблюдаться только во время активности расширений, то оперативную память они используют и в процессе работы, и в фоновом режиме. Детальный расклад используемых расширениями системных ресурсов можно получить в диспетчере задач Chrome: в меню Chrome выбираем «Дополнительные инструменты», а затем – «Диспетчер задач».

В диспетчере увидим данные о задействовании системных ресурсов различными задачами. В числе этих задач, наряду с открытыми вкладками и плагинами, отдельными процессами будут отображаться установленные в браузер расширения.

И если речь идет о маломощном компьютере, редко используемые расширения, которые нерационально потребляют оперативную память, целесообразно будет отключить. На минуточку, отключить, а не удалить. Совсем не обязательно удалять из браузера хорошие расширения, чтобы при надобности потом их искать в ворохе контента магазина Chrome. Зайдя в настройки браузера и перейдя в раздел расширений, увидим перечень установленных расширений. Кнопка в виде корзинки рядом с ними удаляет расширения из браузера навсегда, а галочка возле надписи «Включено» позволяет отключить временно неиспользуемые расширения. Отключенные расширения остаются в перечне раздела браузера «Расширения», и их в любой момент можно снова активировать, выставив галочку возле надписи «Включено».

5. Максимальное количество открытых вкладок
Каждая открытая вкладка Chrome потребляет оперативную память. И, естественно, при огромном количестве одновременно открытых вкладок будет наблюдаться потеря производительности браузера. Оптимально, чтобы в браузере одновременно было открыто не более 10-ти веб-страниц.
6. Работа Chrome в фоновом режиме
Некоторые веб-сервисы на базе Chrome могут работать как отдельные приложения. Чтобы эти веб-сервисы взаимодействовали с Интернетом даже после закрытия Chrome, браузер устанавливается с активным по умолчанию фоновым режимом работы. Если отдельные приложения таких веб-сервисов не используются, а вся работа проводится только в рамках окна браузера, фоновый режим Chrome можно отключить, чтобы его процессы не потребляли оперативную память. Безусловно, смысл в этом есть, если только периодически требуется максимальная мощь компьютера, как, например, во время игр или работы с гипервизорами. Отключить фоновую работу Chrome можно двумя способами. Первый – нужно кликнуть иконку браузера в системном трее и в появившемся окошке снять галочку с разрешения работы Chrome в фоновом режиме.
Второй – необходимо войти в настройки браузера, внизу окна нажать ссылку «Показать дополнительные настройки» и в разделе «Система» убрать галочку с опции «Не отключать работающие в фоновом режиме сервисы при закрытии браузера».

7. Отключение защиты от фишинга
В настройках Google Chrome, если открыть дополнительные настройки, в разделе «Личные данные» есть пункт с предустановленной галочкой активности «Защитите свое устройство от опасных сайтов».

Снятие галочки с этого пункта несколько ускорит загрузку веб-страниц в окне браузера, поскольку не будет осуществляться проверка веб-адресов. Однако необходимо понимать, что в случае отключения защиты от фишинга вся ответственность ложится на пользователя. К такому способу оптимизации работы браузера лучше прибегать только опытным пользователям.
8. Чистка кэша
Кэш браузера – скрипты, картинки, стили, прочие элементы веб-страниц – хранится локально на диске компьютера и предназначен для ускорения загрузки сайтов. Но когда объем кэша в процессе работы браузера увеличивается, это только вредит быстродействию. Кэш браузера рекомендуется не часто, но периодически, время от времени чистить. Чтобы очистить кэш Google Chrome, жмем клавиши Ctrl+ Shift + Delete. Увидим окно очистки истории браузера, в нем по умолчанию выставлены оптимальные параметры. Из всех элементов кэша оставлены нужные для дальнейшей работы данные – сохраненные пароли, данные веб-форм автозаполнения и лицензии на контент. Все, что в Chrome отмечено по умолчанию, можно удалять. Для этого нужно нажать кнопку «Очистить историю».

Отличного Вам дня!