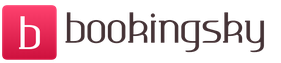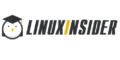Для чего нужен спящий режим на ноутбуке. Какой режим безопаснее для компьютера – спящий, гибернация или полное выключение. Аппаратные функции клавиатуры
Конечно есть некоторые особенности в использовании спящего режима, которые мы сейчас и рассмотрим, например почему в меню завершения работы иногда нет команды "гибернация" или как пробудить компьютер от сна простым прикосновением к любой клавише на клавиатуре.
Спящий режим Windows 7
Очень много приходит писем с просьбами показать и рассказать как правильно настроить сп ящий режим на ноутбуке и на простом компьютере с установленной Windows 7 . Так давайте же начнём: Пуск->Панель управления->Система и безопасность->Электропитание.
В данном диалоговом окне у вас обязательно должен быть выбран План электропитания , например у меня выбран Сбалансированный , нажимаем Настройка плана электропитания

Здесь мы с вами можем выбрать:
Отключать дисплей
: вам нужно выставить время, когда компьютеру при полном бездействии отключать дисплей, например 15 мин.
Переводить компьютер в спя
щий режим
: вы можете выбрать любое время, например вы выставили 30 минут, это означает что вы работая на компьютере, срочно отлучились по другим делам, а его оставили включенным, через 30 минут ваш компьютер или ноутбук, поймет что хозяина нет и уйдёт в спящий режим.

Когда вы придёте, вам нужно будет всего лишь провести по клавиатуре рукой или нажать на кнопку Включения питания компьютера (в зависимости от того как вы настроите, читайте дальше) и ваш ноутбук тут же проснётся и вы сможете возобновить работу с места, где вам пришлось отлучиться. Например свой ноутбук я могу вывести из спящего режима
нажав любую клавишу на клавиатуре и тут же Windows 7
восстанавливает работу, а на стационарном компьютере проще нажать кнопку включения питания системника.
При пользовании ноутбуком нам с вами будет ещё доступна функция Действие при зак
рытии крышки

если в данном параметре выбрать Сон , то при закрытии крышки вашего ноутбука, он будет уходить в спящий ре жим , а при открытии крышки и нажатии любой клавиши на клавиатуре мгновенно запускаться.

В окне Электроп итание доступна функция Запрос пароля п ри пробуждении , нужна она для того, что бы никто не смог воспользоваться вашим компьютером без вас, при попытке каким-либо лицом вывести ваш ноутбук из спящего режима, ему естественно придётся вводить пароль.


Ещё во вкладке Электропитание, мы с вами можем настроить параметр Действие кнопки пи тания компьютера , так что бы при её нажатии компьютер уходил в спящий режим или гибернацию , а так же завершал свою работу. Выберите параметр Ничего не делать и при нажатии кнопки питания с Wind ows 7 не произойдёт ни каких действий.

По умолчанию компьютер выходит из спящего режима при включения кнопки питания, если вы хотите можете настроить пробуждение от нажатия любой клавиши на клавиатуре или прикосновению к мыши. Что бы выйти из спящего режима Wind ows 7 при помощи клавиатуры или мыши, нужно зайти в диспетчер устройств и щёлкнуть два раза правой кнопкой мыши на нужном устройстве и в свойствах зайти во вкладку Управление электропитанием и поставить галочку в пункте Разрешить этому устройству выводить компьютер из ждущего режима .

Если данный номер у вас не пройдёт, значит ваши периферийные устройства не поддерживают данную функцию, а точно можно узнать набрав в командной строке powercfg -devicequery wake_from_any и отобразятся все устройства с помощью которых можно вывести компьютер из спящего режима.

Чем отличается спящий режим в Windows 7 от гибернации и что такое гибридный спящий режим?
- Спящий режим : Компьютер сохраняет информацию об ваших открытых приложениях в оперативной памяти и входит в режим низкого потребления энергии, делая это достаточно быстро, но если на вашем ноутбуке полностью разрядится батарея, то компьютер просто выключится и ваши открытые приложения просто закроются не сохранив результаты работы.
- Гибернация : Компьютер сохраняет всю информацию об ваших открытых приложениях на жестком диске в файле hiberfil.sys и полностью выключается. Вся разница в том, что при гибернации компьютер вообще не потребляет электроэнергии, тогда как при спящем режиме энергия всё же потребляется. Но что бы войти в режим гибернации, а так же выйти из него, компьютеру нужно намного больше времени, чем при использовании спящего режима.
- Гибридный спящий режим : сочетает в себе спящий режим и гибернации, результаты вашей работы в открытых приложениях сохраняются в оперативной памяти, но и ещё на жёстком диске и компьютер переходит в режим низкого потребления энергии, так что при полной разрядке батареи результаты вашей работы не пропадут.
Простой ответ звучит так: Компьютер быстрее входит в спящий режим чем в гибернацию, так же быстрее выходит из спящего режима чем из гибернации.
Очень нужно быть осторожным при использовании спящего режима с некоторыми программами, например если вы поставите обрабатывать или кодировать видеофайлы на несколько часов и в это время компьютер уйдёт в спящий режим, естественно процесс прервётся ошибкой. И когда компьютер выйдет из спящего режима вам придётся запускать кодирование заново, в таких случаях нужно выключать спящий режим на время работы такой программы полностью.
- Вывод: Предпочтительнее использовать режим гибернации в том случае, если вы на достаточно долгое время отходите от компьютера. Если при использовании режима гибернации полностью обесточить компьютер, вынуть например батарею, то риск потерять открытые и несохранённые данные отсутствует, так как компьютер полностью выключен. Спящий режим такой гарантии не даёт.
В меню завершения работы, иногда нет команды " гибернация?"
Гибернация может не отображаться в данном меню, при включенном гибридном спящем режиме в настройках электропитания. Электропитание->Настройка плана электропитания->Изменить дополнительные параметры питания, в данных настройках, мы можем запретить использование гибридного спящего режима, убрать пароль на пробуждение компьютера ото сна и другое.

Для того что бы узнать какие режимы поддерживает ваш компьютер наберите в командной строке powercfg /a
Гибернация
и спящий р
ежим
могут не работать в Windows 7
, если они отключены в вашем BIOS, читайте наши статьи Как попасть в BIOS. Так же они могут не работать по причине устаревших драйверов на видеокарту.
Каждый из пользователей наверняка сталкивался со спящим режимом (от англ. sleep mode), когда компьютер временно отключается с возможностью быстрого восстановления в рабочее состояние. Потребление электроэнергии становится минимальным, что позволяет отправлять компьютер в «сон» вместо того, чтобы выключать его. Давайте рассмотрим все способы, с помощью которых можно «усыпить» компьютер.
Переход в режим сна можно выполнить с помощью специального пункта в меню «Пуск».
На ноутбуках спящий режим также активируется при закрытии крышки. Однако постоянное открывание-закрывание крышке приводит к её закономерному разбалтыванию и преждевременному износу шлейфа.
Аппаратные функции клавиатуры
Если вы являетесь владельцем ноутбука, внимательно посмотрите на клавиатуру своего устройства. Большинство производителей аппаратно предусматривают включение спящего режима с помощью комбинации клавиш с кнопкой «Fn».

Если вдруг данная комбинация у вас не работает, установите последние родные драйвера клавиатуры, загрузив их с сайта производителя. Так, пользователи ноутбука MSI могут воспользоваться комбинацией клавиш «Fn + F12».
Переопределение настроек кнопки «Power»
Знаете ли вы, что Windows позволяет настроить спящий режим по нажатию кнопки «Power» на системном блоке (или на корпусе ноутбука)? Для проверки и изменения настроек открываем Панель управления, где переходим в «Электропитание».

Щелкаем пункт «Действия кнопок питания».

Назначаем требуемую настройку (пункт «Сон» из меню»), сохраняемся.

Назначаем горячие клавиши
К сожалению, в Windows 10 не предусмотрен переход в режим сна с помощью комбинации клавиш. Однако можно воспользоваться универсальной системной функцией – создать ярлык и назначить ему опцию быстрого вызова.
Итак, кликаем правой кнопкой мышки на десктопе, выбираем «Создать»-«Ярлык».

В поле, где просят указать расположение объекта, вводим следующее:
C:\Windows\System32\rundll32.exe PowrProf.dll,SetSuspendState
Нажимаем «ОК», даем ярлыку имя, сохраняем изменения.
В системе Windows есть несколько режимов выключения. Помимо обычного завершения работы, через который мы полностью отключаем компьютер, есть еще спящий режим и гибернация.
Имеет смысл их использовать в том случае, если Вы планируете прервать работу на какое-то время - от нескольких минут до нескольких часов. В этом случае «усыпление» гораздо лучше обычного выключения. Но обо всем по порядку.
Спящий режим - это такая функция, которая останавливает работу компьютера, но не выключает его. Все открытые программы, файлы и папки будут по-прежнему открыты.
При включении этого режима компьютер не отключается, а как будто засыпает. При выходе из него будет открыто всё то, что работало до усыпления.
Это очень удобно! Например, я решил сделать перерыв в работе и попить чайку. Но на моем компьютере открыты документы, странички сайтов в интернете, разные другие файлы. Чтобы после перерыва мне это всё заново не открывать, можно компьютер усыпить.
Фактически он выключится. Экран погаснет, вентиляторы, скорее всего, остановятся (то есть компьютер перестанет шуметь), энергия расходоваться практически не будет. Но все-таки компьютер будет работать и «запомнит» все то, что я за ним делал.
Когда я «разбужу» его, он сразу же будет готов к работе. То есть не надо ждать загрузки - весь процесс занимает несколько секунд. И компьютер будет в том самом состоянии (со всеми открытыми файлами, папками, страницами интернета), в котором я его оставил.
Как перевести компьютер в режим сна
Разработчики уверяют, что если вдруг в режиме сна компьютер выключиться (например, разрядится батарея на ноутбуке), то система автоматически сохранит все открытые файлы. Но риск потерять информацию есть всегда, ведь что-то может пойти не так.
Поэтому первое, что нужно сделать перед усыплением, - сохранить свою работу. После этого можно включать спящий режим. Делается это практически так же, как обычное выключение компьютера.
Windows 7 и Vista : нажимаете на кнопку «Пуск», щелкаете по маленькой кнопке со стрелочкой рядом с «Завершение работы», из списка выбираете пункт «Сон».

Windows XP : «Пуск» - Выключение (Выключить компьютер) - Ждущий режим.

Windows 8 : Кнопка питания () - Спящий режим. Или нажать на «Пуск», щелкнуть по маленькой кнопке со стрелкой рядом с «Завершение работы», из списка выбирать «Сон».

Еще можно усыпить компьютер так: навести курсор на правый нижний угол экрана, нажать на кнопку с изображением шестеренки, щелкнуть по пункту «Выключение» и выбрать «Спящий режим».

Если у Вас не персональный компьютер, а ноутбук или нетбук, то зачастую «усыпить» его можно просто опустив крышку.
Кстати, часто в настройках системы Windows 7 и Windows 8 прописано, чтобы компьютер самопроизвольно засыпал через определенное время бездействия. То есть он сам и без Вашей помощи заснет, если его какое-то время не трогать.
Как «разбудить» компьютер
Есть несколько способов выведения из спящего режима. Все они просты, но не каждый сработает - это уж зависит от самого компьютера, как именно он у Вас «просыпается».
В любом случае сработает один из вариантов:
- Пошевелите мышкой
- Щелкните левой кнопкой мыши
- Нажмите любую клавишу клавиатуры
- Нажмите кнопку включения компьютера
- Если «усыпляли», опустив крышку ноутбука/нетбука, просто поднимите ее
Режим гибернации
Это специальный режим, разработанный для ноутбуков. Он еще более экономный, чем спящий. Можно сказать, что при его выборе компьютер погружается в глубокий сон и потребляет совсем мало электроэнергии.

Из недостатков следует отметить, что компьютер гораздо дольше «засыпает» и «просыпается». А так особой разницы между спящим режимом и гибернацией Вы не почувствуете.

Как включить . Windows XP: никак - такого режима в этой системе нет.
Windows 7: «Пуск» - щелкнуть по маленькой кнопке со стрелкой рядом с «Завершение работы» - пункт «Гибернация».
Windows 8: «Питание» (Выключение) - Гибернация.
Если такого пункта нет, значит, нужно кое-что настроить в системе. Сначала открыть «Пуск» и выбрать «Панель управления». Затем найти и открыть пункт «Система и безопасность», после чего открыть «Электропитание». В колонке с левой стороны щелкнуть по надписи «Действия кнопки питания», затем по «Изменить недоступные в данный момент настройки». После этого установить птичку рядом с пунктом «Режим гибернации».
Что лучше: выключить или усыпить?
Казалось бы, ответ очевиден - конечно же, выключить. Ведь что может быть проще и эффективнее?!
Но не всё так однозначно. Знающие люди говорят, что чем реже включать/выключать технику, тем дольше она прослужит. То есть, по их мнению, лучше, чтобы компьютер вообще работал без остановки.
Объяснение этому следующее: когда компьютер включается, некоторые его внутренние детали нагреваются и из-за этого расширяются, а при выключении они остывают и сужаются. Если делать это часто, то детали быстрее изнашиваются. Да и компьютер банально может выйти из строя из-за скачков электрического тока.

Так что же получается, лучше вообще его не выключать?! Тоже спорно. Как известно, скачки электрического тока никакой технике не идут на пользу. И если с электричеством бывают перебои, то лучше полностью отключать компьютер (в том числе и от сети), когда он бездействует длительное время.
А вот если с электросетью все в порядке, а еще лучше имеется специальное устройство (ИБП, стабилизатор напряжения), то можно вообще не выключать компьютер. Просто на ночь или во время простоя переводить его в спящий режим.
Но как-то это непривычно и кажется неправильным. Хотя вот холодильник, например, ведь работает без перерыва - и ничего. Да и мобильные телефоны тоже.
Что касается экономии, то тут в сравнении с холодильником компьютер в спящем режиме «кушает» гораздо меньше. А в режиме гибернации вообще ее практически не расходует. Но несмотря на это многие пользователи не рискуют оставлять компьютер включенным надолго, пусть и в спящем режиме.
Поэтому тут уж каждый решает для себя сам. Лично я в течение рабочего дня практически никогда не выключаю компьютер. Если нужно куда-то отлучиться, перевожу его в спящий режим. Хотя на ночь и на время длительного отъезда отключаю его (дело привычки).
Сначала определимся, что под спящим режимом мы имеем ввиду режим, в котором компьютер снижает энергопотребление, но не выключается - все компоненты остаются включены и готовы к пробуждению.
Само выключение на ночь для компьютера точно не вредно, также как и перевод его в спящий режим.
С точки зрения электроники, в случае перевода в спящий режим (именно спящий режим, а не гибернацию), если это ноутбук, может возникнуть ситуация, когда ноутбук перегреется - например, если он по какой-то причине не перешел в режим сна, а потом еще и завис, а вы закрыли крышку - тогда кулерам будет тяжелее втянуть воздух (у большинства моделей отверстия для втягивания воздуха расположены не сбоку, а в той же плоскости, что и клавиатура). Если ноутбук перегреется, он отключится. Перегрев вреден для электроники, но вряд ли от одного раза ваш ноутбук выйдет из строя.
Но, строго говоря, такой случай не очень вероятен.
Со стационарным ПК проблема такого перегрева вряд ли возникнет. Но с ним может возникнуть другая проблема: если вы пользуетесь HDD (обычным жестким диском, в котором есть магнитная поверхность, над которой "парит" считывающая головка), а не SSD, то отключение электричества (или даже просто кратковременное "мигание"), если у вас не подключен источник бесперебойного питания, может привести к повреждению жесткого диска, потому что считывающая головка "упадет" на диск, и повредит его. Тогда ваш жесткий диск поцарапается примерно вот так: wikipedia.org Последствия могут быть разными, и зависят от того, куда упадет считывающая головка - возможно, просто некоторые файлы станут недоступными для чтения (система будет уверена, что эти файлы есть, потому что запись об этом хранится в уцелевшей части диска, а вот прочитать файл не сможет, потому что он как раз там, где диск пострадал), а возможно, если пострадают более важные файлы (например, системные, или MBR - главная загрузочная запись, которая располагается в первом секторе диска: wikipedia.org), то система может не загрузиться вообще.
Вообще-то, многие современные жесткие диски умеют справляться с этой ситуацией. Но ваш диск может быть старше или вам может просто не повезти.
Если же в ночное время произойдет резкий скачок напряжения в сети, а ваш компьютер не подключен через сетевой фильтр, это тоже может привести к проблемам (сгорит системный блок или что-то вместе с ним). И отключение, и скачок напряжения может произойти и днем, но если компьютер работает в два раза больше, то вероятность такого события может быть чуть выше.
С точки зрения ПО, если речь идет о Windows, то долгий аптайм (работа без перезагрузок) может приводить к тормозам в системе. Поэтому, если ваша Windows проработает месяц без перезагрузок, она может начать глючить (а может и не начать). Поэтому иногда перезагружать компьютер с точки зрения ПО - полезно.
Случай включения-выключения более интересный. Когда вы включаете компьютер, происходит некоторый скачок напряжения (на который, между прочим, эта электроника рассчитана). В случае износа или брака такой скачок может вывести из строя какие-то комплектующие ПК. К тому же, в случае, если у вас установлен обычный жесткий диск, то включение выключение - это парковка считывающих головок и вывод их над рабочей поверхностью. Чем больше это происходит, тем больше износ (это касается всех механических движущихся частей). Чем больше износ, тем больше вероятность отказа. Но опять же, если вы не включаете компьютер каждые пять минут, то это штатное использование компьютера, и жесткие диски на это рассчитаны.
Подытоживая - да, если начать копаться, можно привести несколько аргументов, что потенциально включение-выключение может быть более вредным для компьютера с точки зрения электроники. Но, по большому счету, это экономия на спичках. Лично я для себя не стал бы оставлять стационарный компьютер на ночь в режиме сна из-за возможного отключения электричества, а ноутбук - из-за возможного перегрева (при закрытой крышке). Нюансы скачков напряжения при включении-выключении я бы учитывать не стал, потому что скорее электроника морально устареет, чем скажется учащенное выключение-включение.
Кстати, полезно упомянуть еще и третий вариант - отправление компьютера в режим гибернации. В этом случае операционная система сохраняет все, что есть в оперативной памяти на жесткий диск, и выключает электронику компьютера. Отличие от обычного выключения в том, что когда вы выведете компьютер из режима гибернации, он восстановит свое состояние перед уходом в гибернацию. То есть, все программы будут запущены, открыты те же вкладки в браузерах, если вы смотрели видео, оно будет остановлено на том же месте, на котором вы его остановили, если играла музыка, она продолжит играть, и даже в буфере обмена будет то же, что было до того, как вы отправили компьютер в гибернацию.
Большинство пользователей персонального компьютера наверняка не раз слышали о том, что нельзя часто включать и выключать компьютер, поскольку это может сократить срок его службы. Действительно, во время включения и выключения электрического питания в компьютере происходят так называемые переходные процессы, при которых компьютерное оборудование подвергается большим дополнительным нагрузкам. Результат таких нагрузок - ускоренный износ компонентов компьютера. Ввиду вышесказанного, будет разумно прибегать к выключению компьютера как можно реже, только по крайней необходимости. Однако, с другой стороны, постоянно включенный ПК потребляет электроэнергию, а постоянно включенный ноутбук – впустую разряжает батарею. Чтобы сэкономить средства и заряд батареи, можно воспользоваться такими удобными и практичными функциями, как спящий режим, гибернация и гибридный режим.
Что представляет собой спящий режим?
Спящий режим – это энергосберегающий режим операционной системы компьютера, при котором все данные о текущем состоянии операционной системы записываются в операционную память, а затем происходит переход компьютера в режим пониженного энергопотребления. Таким образом, после вывода компьютера из спящего режима все окна и программы остаются в таком же виде, в каком были и до активации спящего режима. Основное достоинство спящего режима заключается в том, что возврат компьютера к рабочему состоянию происходит очень быстро - буквально за пару секунд. В операционной системе Windows XP данный режим назывался ждущим режимом.
Чем отличается спящий режим от гибернации?
Режим гибернации представляет собой энергосберегающий режим, разработанный преимущественно для ноутбуков. При переходе компьютера в режим гибернации все открытые документы, программы и окна сохраняются не в оперативную память, а в специальный файл на жестком диске, после чего компьютер полностью отключается. Основными преимуществами гибернации являются полное отсутствие потребления энергии и абсолютная надежность сохранения данных, в отличие от спящего режима (при сбоях питания во время спящего режима данные, скорее всего, будут потеряны). Недостатком гибернации можно назвать относительно длительное время возврата компьютера к рабочему состоянию.
Что такое гибридный спящий режим?
Гибридный спящий режим – это режим энергосбережения, разработанный в первую очередь для настольных компьютеров. Этот режим является своего рода компромиссом между спящим режимом и гибернацией, поскольку при переходе в гибридный спящий режим все открытые документы и окна программ сохраняются в памяти на жестком диске компьютера (как при режиме гибернации), но компьютер не выключается, а переходит в режим пониженного энергопотребления (как при спящем режиме). При использовании гибридного спящего режима риск потери данных значительно меньше, чем во время спящего режима, а пробуждение компьютера происходит быстрее, чем при гибернации. На настольных компьютерах гибридный спящий режим, как правило, включен по умолчанию вместо спящего режима.
Настройка параметров для спящего режима
Чтобы выполнить настройку параметров спящего режима (или режима гибернации) необходимо зайти в управление электропитанием. Откройте меню Пуск , перейдите в Панель управления , в раздел Система и безопасность и выберите пункт Электропитание .
В следующем окне выберите свой план электропитания и нажмите на пункт Настройка плана электропитания .

Здесь вы можете указать время, через которое будет отключаться дисплей при бездействии, а также время, через которое компьютер будет переходить в спящий режим. Такие опции могут помочь сэкономить электроэнергию или заряд батареи ноутбука, если вы отлучитесь по каким-либо делам, а компьютер оставите включенным.

Кроме того можно назначить действия для кнопки питания и кнопки спящего режима, а также установить функцию запроса пароля при выходе из спящего режима. Для ноутбуков доступен еще и выбор действия при закрытии крышки


В параметрах кнопок питания и спящего режима (или крышки ноутбука) вы можете определить необходимое действие: сон, гибернация или завершение работы.
Выход из спящего режима может осуществляться по разному, в зависимости от заданных настроек: нажатием любой клавиши на клавиатуре, кнопки на мышке или же только нажатием кнопки питания. Выход из режима гибернации осуществляется только с помощью кнопки питания.
Если вы хотите включить или отключить пробуждение компьютера от нажатия любой кнопки на клавиатуре, зайдите в Панель управления и выберите пункт Диспетчер устройств (если у вас стоит просмотр по категориям, переключитесь на значки). Затем в диспетчере устройств кликните правой кнопкой мышки по названию своей клавиатуры, выберите пункт Свойства , перейдите на вкладку Управление электропитанием и поставьте (или снимите) флажок на пункте Разрешить этому устройству выводить компьютер из ждущего режима .

Настройка пробуждения компьютера от мышки происходит точно по такому же принципу.