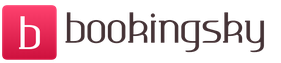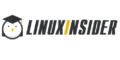Как обновить оперативную систему на компьютере. Как обновить Windows и установленные программы? Возможные проблемы после установки обновлений
Опытные пользователи знают, что далеко не все операционные системы к моменту своего выхода отлажены досконально и не имеют так называемых «дыр». Именно поэтому со временем разработчики выпускают для своих продуктов дополнения и сервис паки, которые должны исправить все найденные со временем ошибки и облегчить пользователям жизнь. Эта статья расскажет о том, как обновить виндовс - одну из самых популярных в мире операционных систем - до последней, а, следовательно, самой доработанной версии.
В зависимости от версии операционной системы, на нее устанавливается определенное количество обновлений, выпущенных разработчиками. К примеру, до сих пор широко используемая Windows XP получила три официальных сервис пака, а ее предшественница, Windows 2000 - четыре. Как правило, после выпуска новой версии операционной системы разработчики из компании «Майкрософт» предлагают пользователям обновить виндовс в автоматическом или ручном режиме. Начинающим пользователям и тем, кто не слишком разбирается в компьютерах, специалисты рекомендуют проводить эту процедуру в автоматическом режиме. Но следует помнить, что такое доступно только при условии подключения ПК к интернету.
На официальном сайте самые свежие сервис паки остаются доступны для скачивания пользователями даже после выхода новых ОС. К примеру, скачать и установить последние обновления для Windows XP на сайте «Майкрософт» можно не смотря на то, что после этой операционной системы компания уже презентовала «операционки» под названием Windows Vista и Windows 7, а совсем скоро готовится запуск совсем свежей Windows 8. Способы установки последнего пакета обновлений для до сих пор популярной Windows XP подробно описаны не только на официальном сайте, но и на многих других ресурсах в сети. Именно поэтому обновить виндовс довольно просто. Сделать это можно одним из описанных ниже способов:
· Обновить виндовс с помощью автоматической загрузки с официального сайта. Включив (сделать это можно из панели управления), о дальнейшей судьбе установленной операционной системы можно не беспокоиться - ОС сама будет связываться с официальным сайтом через интернет-соединение и проверять наличие новых версий программного ПО. Все, что требуется в данном случае от пользователя - это следить, чтобы компьютер был подключен к сети.
· Ручная установка. Если же компьютер к интернету не подключен, то свежее обновление для Windows XP можно установить и самому. Для этого пользователю необходимо скачать программный пакет под названием Service Pack 3 с официального сайта (сделать это можно и с целого ряда других источников, но нет гарантии, что такое обновление будет лицензионным), скопировать все его файлы на жесткий диск Вашего ПК и запустить установочный файл (он носит название Setup.exe). Перед установкой следует убедиться, что версия операционной системы включает в себя два предыдущих сервис пака, так виндовс до последней версии можно только на предыдущие обновления. Также следует учитывать, что данный пакет обновления недоступен для 64-разрядной версии любимой многими пользователями «хрюшки» (именно такое прозвище получила в народе Windows XP). «Шестидесятичетырехразрядники» будут работать только со вторым пакетом обновлений как минимум до апреля 2014-го года, уверяют разработчики.
Если Ваш компьютер был приобретен относительно недавно, стоит задуматься о том, чтобы обновить виндовс до седьмой версии, так как многие разработчики программного обеспечения на данный момент уже не выпускают версии своих продуктов для Windows XP и полностью сосредоточились на выпуске ПО для Windows 7.
Чтобы проверить, обновлена ли Ваша операционная система до последней версии, необходимо зайти в «Свойства» компьютера и обратить внимание на раздел «Система». Если он уже содержит приписку «Service Pack 3», значит, ОС уже была обновлена, и беспокоиться Вам уже не о чем.
Большинство обновлений программного обеспечения по умолчанию выполняются автоматически. Но, тем не менее, вы должны знать, как проверить обновления и обновить программу самостоятельно. Поддерживая ПО компьютера в актуальном состоянии, вы повышаете стабильность и безопасность вашего компьютера.
Обновление операционной системы
Установка свежих обновлений операционной системы является одним из наиболее важных процессов в деле защиты компьютера от вирусов, вредоносных программ и других угроз безопасности в Интернете.
Windows
Чтобы обновить ОС Windows откройте Панель управления. В строке поиска наберите обновление и выберите «Проверка обновлений».

На установку может потребоваться значительно больше времени, чем на поиск обновлений, так что в это время можете оторваться от компьютера и выпить чашечку кофе. Как только установка закончится, необходимо перезагрузить компьютер чтобы обновления вступили в силу.
Mac OS x
Для обновления ОС Mac OS X откройте программу App Store (магазин приложений) и нажмите кнопку «Обновления» в верхней панели. Обновления OS X будут находиться в верхней части списка доступных обновлений. На правой стороне экрана расположены кнопки для обновления отдельных приложений и кнопка «Обновить все» чтобы применить все доступные обновления.

Обновление программ
Для многих программ регулярные обновления не так уж и важны, так как с ними придут только некоторые улучшения или новые возможности, но не улучшения безопасности, поэтому нет необходимости в их частом обновлении. Однако, для более необходимого ПО, такого как веб-браузер или антивирусное ПО, обновления являются столь же важными как и обновления операционной системы.
Большинство программ автоматически проверяют наличие обновлений. Если обновления есть, программа вас об этом оповестит. Ну а для других программ самостоятельно изучите меню программы и узнайте, как запустить обновление.
К примеру антивирус Касперского: запустить обновление можно в центре управления.
Сегодня мы узнаем, как правильно обновить операционную систему Windows до последней версии на компьютере или ноутбуке, какие способы и этапы процедуры существуют
КАК ОБНОВИТЬ ОПЕРАЦИОННУЮ СИСТЕМУ WINDOWS ДО ПОСЛЕДНЕЙ ВЕРСИИ. ОСОБЕННОСТИ, СПОСОБЫ И ПОШАГОВАЯ ИНСТРУКЦИЯ
Добрый день, сегодня мы узнаем, как правильно обновить
операционную систему Windows XP
, 7
, 8
до последней 10-й версии
на персональном компьютере
или ноутбуке
, какие способы
и этапы
процедуры существуют. Кроме того, пошагово
при помощи скриншотов
для наглядности, продемонстрируем порядок действий
по обновлению
текущей версии операционной системы
до последней
, которой на сегодняшний является Windows 10
. В заключении мы расскажем, как нужно производить смену даты
на компьютере или ноутбуке с ОС Windows 10
, для чего нужно делать обновление текущей версии
системы на новую
и какими преимуществами
обладает последнее
поколение операционок
.

Как мы знаем операционная система Windows - это совокупность специального программного обеспечения , которое записывается на ж есткий диск /карту памяти персонального компьютера, ноутбука или гаджета (смартфон, планшет ), которое обеспечивает управление компьютерным устройством, с целью решения задач поставленных пользователем. Начало работы любого компьютера на планете всегда начинается с запуска операционной системы и только после полной загрузки необходимого программного комплекса в оперативную память (ОЗУ ), вычислительное устройство может начинать свое оптимальное функционирование. Многофункциональная ОС Windows появилась одной из первых на Земле, еще в 80-х годах прошлого века, как надстройка к популярной в то время системы MS Dos . Справочно заметим, что понятие Windows в переводе с английского означает "окна ", что указывает на особое оформление самого процесса работы операционной системы , где все действия производятся в определенных рамках , похожих на окна , которыми пользователь может свободно манипулировать , то есть сворачивать , разворачивать , восстанавливать , а также перемещать по рабочему столу.
КАК ОТКЛЮЧИТЬ СПЯЩИЙ РЕЖИМ НА КОМПЬЮТЕРЕ В ОС WINDOWS
На сегодняшний день самой последней версией Microsoft считается Windows 10 с различными дополнительными пакетами (справочно : Pro, Home, Base и прочие ). На свет Windows 10 появилась в июле 2015 года и первый год после ее выхода, операционную систему можно было скачать совершенно бесплатно , воспользовавшись инструментом Windows Update . Однако по истечению срока акции на бесплатную ОС Windows 10 , компания Майкрософт стала предлагать своим клиентам приобретать новую версию только за деньги , причем не малые (справочно : 100-150$ за лицензию с ключом, в зависимости от региона ). Таким образом, тем кто не успел во время воспользоваться подарком от Microsoft , теперь приходится покупать за деньги новую операционную систему. Но не все так страшно, как кажется с первого взгляда, потому что нашлись иные способы , которые помогают пользователям обновляться до новой Windows 10 , не приобретая лицензию у американской компании. О том, как можно получить новую операционку , при этом не заплатив ни цента за нее, читайте ниже в нашей статье.
{banner_adsensetext}
1. ОСОБЕННОСТИ ОБНОВЛЕНИЯ ТЕКУЩЕЙ ОПЕРАЦИОННОЙ СИСТЕМЫ ДО WINDOWS 10Как мы уже знаем самой современной версией операционной системы от компании Microsoft , сегодня по праву считается Windows 10 . Самым простым , но не всем доступным способом апгрейда старой версии программного обеспечения является ситуация, когда пользователем ранее производилось обновление , но потом был сделан так называемый откат (восстановление ) системы. Справочно заметим, что при обновлении старых версий операционных систем до новой Windows 10 , мы раз и навсегда привязываем комплектующие ("железо ") своего компьютера/ноутбука/гаджета (справочно : материнскую плату, процессор, видеокарту, оперативную память и прочие компоненты ) к данному софту . Что касается такой привязки , то этот факт не является значимым в случае восстановления до предыдущей версии операционной системы, например если разговор идет о Windows 7 или мы деинсталлировали операционку и установили "семерку " с нуля .

Справочно заметим, что обновление
"старого
" программного обеспечения
ОС Windows
(справочно
:
XP, Vista, 7-ки и 8-ки
) до новой 10-ой версии
происходит аналогично
для всех поколений
систем. Итак, самым основным бесплатным способом
по обновлению
текущей операционной системы до Windows 10
является старая добрая USB Flash
, на которую заранее скачана
с Интернета новая Винда
. Когда мы делаем обновление
системы с USB Flash
, то в процессе установки
появится неожиданное диалоговое окно
с требованием ввода серийного ключа
, которое нужно пропустить
, то есть просто закрыть
(проигнорировать
). Такое явление связано с тем, что единожды
получив новую
операционную систему, мы впредь сможем устанавливать
операционку неограниченное количество раз
и при этом она будет, как бы лицензионной
.

Также не стоит бояться в процессе пользования своим компьютером менять его некоторые комплектующие на сторонние , например винчестер , дело в том, что мы все равно сможем при надобности обновиться до той же Windows 10 Pro , если ранее уже так делали. Проблемы с обновлением могут возникнуть только у тех пользователей, который меняли процессор или материнскую плату и то не всегда.

Кроме стандартного обновления
с флешки
, апгрейд
текущей операционной системы можно попробовать получить бесплатно
при помощи простой смены даты
, которые делаются в настройках
программного обеспечения. Опять же этот способ
един для всех версий
операционок. Для примера возьмем базовую
(пустую
) Windows 10
, которую установили
на компьютер или ноутбук с USB Flash
. Итак, чтобы получать обновления
на не лицензионной версии
, необходимо найти
на рабочем столе
системы в нижнем правом углу иконку
с датой
и временем
, а затем кликнуть на нее. После этого появится диалоговое окно
с настройками
, в которых изменяем текущую дату
на 28 июля 2018 года
и сохраняем
. Сразу же после сохранения
перед нами появится обратный отсчет времени
до официального обновления
также, как это было до 29 июля 2016 года
, когда вышло лицензионное
программное обеспечение от Microsoft
. В том случае, если мы сделали
все верно
, то обновление
текущей операционной системы
начнется ровно в 12:00 PM
. По истечению некоторого времени, которое понадобится на загрузку софта
, мы получим официальное обновление
для ОС
Windows
, причем бесплатно
, однако не совсем честно.

Мы должны понимать тот факт, что этот способ
по обновлению
операционки является довольно рискованным
, так как в компании Microsoft
работают очень даже умные ребята и такой незаконный прием могут достаточно быстро обнаружить
и прикрыть
, причем в любой момент. Также стоит помнить, что даже если у нас получится при помощи смены даты
на компьютере
производить бесплатные обновления
системы, то помощь
от техподдержки
при надобности, мы получить уже не сможем
, как бы этого не хотели. Таким образом, способ
с бесплатными обновления
операционной системы от Windows
при помощи смены даты
, стоит использовать в самый последний момент и только тогда, когда все другие методы
были безуспешными
.
{banner_yandexblokrtb1}
2. КАК ОБНОВИТЬ ОПЕРАЦИОННУЮ СИСТЕМУ ДО WINDOWS 10. СПОСОБЫ И ИНСТРУКЦИЯ
Кроме вышеописанных способов по обновлению текущей версии операционной системы до Windows 10 есть еще один, однако он также не является честным , на этот раз относительно совести . Дело в том, что компания Microsoft заранее сообщила всему миру, что пользователи с ограниченными возможностями смогут получать обновления версий Windows 7 и 8 до 10-ки даже после окончания акции на бесплатное скачивание , которая по срокам составляла ровно год. Однако на тот момент мало, кто из пользователей понимал, как будет проходить эта, в как какой то степени социальная программа . В реальности способ , который мы сейчас пошагово распишем, считается полностью легальным и кроме угрызения совести никаких ограничений мы не получим , зато сможем неплохо сэкономить ,не покупая лицензионный продукт.

Алгоритм действий по бесплатному обновлению текущей версии системы до ОС Windows 10 :
- Во-первых
, переходим на официальный сайт компании Microsoft (справочно
: дописываем ".com" к названию компании) и переходим на раздел "Accessibility", что в переводе означает "Общедоступный", то есть категория для людей с ограниченными возможностями.

- Во-вторых
, перед собой мы увидим много страниц рассказывающих нам о том, почему разработчик решил сделать операционную систему бесплатной для людей с ограниченными возможностями. Справочно заметим, что на наш взгляд такое решение от компании, которая заточена только на получение прибыли - это действительно благородный поступок.

- В-третьих , после ознакомления с информацией находим внизу страницы пункт с названием Download now/Обновить сейчас и нажимаем на него. После этого появится диалоговое окно, на котором нужно будет принять лицензионные условия, которые предоставляет компания-разработчик, после чего начнется загрузка свежего обновления Windows 10 Upgrade. Впоследствии новое обновление заменит нашу текущую операционку до последней версии, например "October 2018 Update" или более новой, в зависимости от времени осуществления данной операции.

- В-четвертых
, после запуска специальной утилиты, начнется процесс анализа нашего компьютера, ноутбука или гаджета на совместимость комплектующих системным требованиям, на возможность обновления текущей Windows 7 или 8 до 10-ой версии.

- В-пятых
, когда закончится анализ нашего вычислительного устройства на совместимость, начнется процесс загрузки новой версии операционной системы. После того, как скачивание софта закончится, начнется автоматическая установка обновлений до самой последней версии.

Справочно заметим, что компания Microsoft
никаких проверок
касательно того действительно ли мы являемся пользователем
с ограниченными возможностями
, которое служит основанием для бесплатного скачивания
последних обновлений
коперационной системе, не проводит
. Таким образом, после установки
последних обновлений
и апгрейда
старой версии операционки
до новой Windows 10
, останется только перезагрузить
устройство. После перезагрузки
компьютера, старая версия
системы будет замещена
новой
.

Для чего нужно обновлять операционные системы Windows?
Перед тем, как ответить на данный вопрос, зачем
нам обновлять
, например ту же Windows 7
или 8
до 10-ой версии
, стоит задуматься - а нужна ли нам
эта довольно длительная по времени процедура
? Заметим, что со временем те или иные устаревшие продукты
компании Microsoft
перестают поддерживаться
, на примере Windows XP
и они больше не обновляются
через центр обновлений
разработчика, что однозначно приводить
к определенным проблемам
у пользователя. Дек вот, чтобы не угодить
в такую неприятную ситуацию
, когда мы не сможем сделать апргрейд
своей текущей
, технологически устаревшей
операционной системы, ответом
на выше поставленный вопрос
будет служить то, что обновлять
программное обеспечение нужно
, причем всегда
.
В заключении отметим, что на обновлении
операционной системы
Windows
до последней версии
мы можем неплохо сэкономить
в денежном
выражении. Дело в том, что определенная доля современных компьютеров
или ноутбуков
продаются с устаревшим
программным обеспечением, а после выхода новой версии
Windows
, цена
на них предсказуемо снижается
. Таким образом, покупая
желаемое вычислительное устройство с прошлой версией ОС
Windows
мы платим за него меньше
, а современное
поколение
системы мы можем самостоятельно бесплатно скачать
при помощи вышеописанных в статье способов
, тем самым сэкономим
на этой процедуре.
БОЛЬШОЕ СПАСИБО ЗА ВНИМАНИЕ. ОСТАВЛЯЙТЕ СВОИ КОММЕНТАРИИ, ДЕЛИТЕСЬ С ДРУЗЬЯМИ.
ЖДЕМ ВАШИХ ОТЗЫВОВ И ПРЕДЛОЖЕНИЙ.


Здравствуйте админ! Хочу обновить на своём ноутбуке Windows 7 Домашняя Базовая до Windows 7 Максимальная (Ultimate). Как это можно сделать без полной переустановки операционной системы? Домашняя Базовая семёрка была установлена на моём ноуте с магазина и она довольно ущербная в плане того, что в ней нет Aero Peek, BitLocker, а также ещё много чего, я даже обои на ней поменять не могу. Самостоятельно пытался произвести обновление, но у меня вышла ошибка «Чтобы обновить выпуск Windows 7 до другого выпуска Windows 7, используйте программу обновления Windows Anytime Upgrade». Что за «Windows Anytime Upgrade» и где его взять?
Привет друзья! Наш читатель прав и Windows 7 Home Basic не содержит в себе довольно много функций (сетевых, мобильных, для предприятий и т.д) , которые вполне могут понадобиться опытным пользователям или профессиональным системным администраторам, но вот пригодятся ли они обычному пользователю, пусть каждый решает за себя сам. В сегодняшней статье я покажу вам, как без полной переустановки операционной системы обновить на вашем компьютере Windows 7 Домашняя Базовая до Windows 7 Профессиональная или Максимальная (Ultimate), сделать это очень просто, но у вас должны быть лицензионные ключи от Win 7 PRO и Ultimate, если у вас их нет, то я дам свои, когда-то я покупал профессиональную и максимальную версии семёрки, эти ключи подойдут только для обновления и дадут возможность проработать в системе без активации 30 дней. Думаю за 30 дней вы активируете OS. После обновления все ваши установленные программы будут работать, а личные файлы останутся на месте. Перед работой советую сделать резервную копию OS.
Итак, имеем ноутбук с установленной Windows 7 Домашняя Базовая.

Скачиваем на официальном сайте Майкрософт «Советник по переходу на Windows 7» (Windows7UpgradeAdvisorSetup)
если сайт будет недоступным, то скачайте «Windows Anytime Upgrade» на моём облачном хранилище .

Запускаем Советника.


После инсталляции открываем меню « Пуск » и выбираем «Советник по переходу на Windows 7», который произведёт диагностику нашей ОС на предмет того, можем ли мы обновиться до следующей версии.

«Начать проверку»

Результат проверки говорит, что нам доступно обновление, установленной на нашем ПК Windows 7 Домашняя Базовая до Windows 7 Профессиональная или Максимальная.


Теперь запускаем «Windows Anytime Upgrade».

Жмём «Введите ключ обновления»

Здесь вы должны ввести лицензионный ключ от Windows 7 Профессиональная. Если у вас его нет, то берите мой (VTDC3-WM7HP-XMPMX-K4YQ2-WYGJ8), для обновления он подойдёт.

Происходит проверка лицензионного ключа.

Принимаем условия лицензии.

«Обновление»

Начинается процесс обновления системы до версии PRO.



Обновление успешно завершено!




Обновляем Windows 7 Профессиональная до Windows 7 Максимальная (Ultimate)
А теперь нашу ОС можно обновить до Максимальной версии.
Опять запускаем «Советник по переходу на Windows 7»

«Начать проверку»

Советник не против, чтобы мы обновились до Максимальной версии ОС.

Запускаем «Windows Anytime Upgrade».

Жмём «Введите ключ обновления».

Вы должны ввести лицензионный ключ от Windows 7 Максимальная. Если у вас его нет, то используйте ключ (FJGCP-4DFJD-GJY49-VJBQ7-HYRR2).

Происходит проверка лицензионного ключа.

Принимаем условия лицензии.

«Обновление»

Начинается процесс обновления системы до версии Ultimate.


В итоге мы имеем на нашем ПК Windows 7 Ultimate.

Доброго всем времени суток, мои постоянные многоуважаемые читатели, гости блога и просто любители всех тем, которые связаны с компьютерами.
После выхода новенькой десятой операционки далеко не все ее ставят. Многие привыкли к семерке, да и ресурсов от компа она требует меньше чем новая ОС. Хоть сервис паки и не выпускаются более к этой оболочке, они все же присутствуют на официальном сайте на софтовых порталах. Поэтому, я решил рассказать в этой статье, как установить обновления на windows 7 вручную, а также альтернативными методами. Поехали!
Ручной метод
Этот метод прокатывает даже на пиратке. Для начала надо скачать апдейты. Доверим это центру обновления. Итак, идем в пуск , а далее в панель управления .
Теперь двигаемся в раздел о системе и безопасности . Просто кликаем по нему левой кнопкой.


Затем нам нужно включить центр обновления . Клацаем по строке, которую я указал на картинке ниже.


С левого бока есть строки с надписями. Выбираем параметр настроек параметров.


В следующем окне выбираем вторую строчку, как я указал на пикче ниже. Затем жмем ОК .


Апдейты начнут закачиваться с серверов компании Майкрософт. Занять это может долгое время. Потом система вас уведомит об окончании этого процесса и можно перейти к самой установке.
Нажимаем на стрелочку возле часов. Выползет небольшой блок со скрытыми знаками. Нам нужно нажать вот этот.


Появится окошко с подробной инфой. Будет указано сколько обнов скачано, каков их вес в мегабайтах и прочее. Нам нужно нажать на кнопку установки .


Появится строка прогресса. Надо дождаться окончания инсталляции.


Когда весь процесс будет окончен, появится кнопка, при нажатии на которую комп уйдет в ребут. То есть, будет перезагружен.


Оффлайн обновление
Возможно, кому-то покажется невозможным, но винду можно обновить и в оффлайн режиме. Качаем вот отсюда — программу под названием WSUS Offline Update. Устанавливаем ее, открываем и настраиваем точно так же, как на пикче снизу.




Если какие-то обновы уже стоят, но вышли более новые версии, программное обеспечение их удалит и переставит.


Теперь софтинка предложит качнуть и обновить важное для операционной системы ПО, это и графические модули, и пакеты под С++ и прочее.


После того, как мы все выбрали – просто жмем кнопку старт . Софт опять же начнет поиск и скачку.


После этого, в коневом каталоге программы WSUS Offline Update, из папки download, вытаскиваем все содержимое и перетаскиваем на мобильный носитель. Например, с флешки вам будет проще установить ПО, если вдруг не будет интернета.
Через торренты
Давайте представим, то есть нужда обновить систему, но при этом сделать все нужно без центра обновлений. Для этого качаем вот отсюда — клиентское программное обеспечение. Как только файл загрузился, кликаем по нему дважды.

Выбираем русский язык и кликаем ОК.


Затем пойдёт процесс скачивания языков пакетов.




И в следующем тоже.


Теперь выскочит лицензионное соглашение. Читать его не обязательно, просто кликайте на кнопку продолжить или принять .
Выбираете куда будет установлена программа, ставите галочку на строчке с созданием ярлыка и идете далее .


Проставляете две галочки сверху и продолжаете.


Теперь внимательно! Убираете галку с предложением установить какой-то софт.


В следующем окне отклоняете похожее предложение.


Все готово. Ярлык появился на рабочем столе.

Вот отсюда качаем первый сервис пак.
После этого открываем его и видим вот такой интерфейс.




Пойдет процесс установки.


После выполнения всех действий будет вот такая картина.


Бывает когда обновления конфликтуют с каким-либо софтом или системой. Если они не устанавливаются, нужно найти другой источник, скачать оттуда новый файл и повторить процедуру.
Обновление через CMD
Кстати, можно включить обновления через командную Строку. На самом деле это очень просто. Правда без интернета способ не прокатит. Открываем пуск и вводим в строку выполнить команду CMD . Затем даем команду — wuauclt /detectnow .


Хочу дать вам несколько полезных советов. Обновление операционной системы – функция не обязательная. Но ее производить нужно.
- Во-первых, это влияет на скорость работы оболочки. Наверное, замечали, что, как только установишь систему, она притормаживает? Так вот, апдейты и сервис паки значительно улучшают функционирование ОС.
- Во-вторых, обновление системы безопасности – это очень важный аспект. Вы же не хотите стать жертвой хакеров? Поэтому и пренебрегать этим нельзя.
Даже антивирусный софт вас не способен защитить, если внутри самой системы есть дыры и баги, которые дают злоумышленникам шанс проникнуть в операционную систему и взять ее под контроль.
Иногда бывает так, что пакеты с инфой долго устанавливаются. Не стоит нервничать и перезагружать свой компьютер. Если обновление большое по размеру, то и инсталлироваться оно будет достаточно долгое врем. К тому же, на это влияет и железо внутри вашего персонального компьютера.
Если процессор слабенький, а оперативной памяти мало, то все манипуляции на такой машине будут производиться долго.
Иногда требуется выполнить установку в безопасном режиме. Для этого нужно перезагрузить комп. Как только он включится, нажимаем Ф8 и видим вот такую картину.


Теперь выбираем первую строчку и ждем прогруза всех компонентов нашей операционной системы. далее устанавливаем все что нужно и опять перезагружаемся для входа в стандартный режим функционирования ОС.
Помимо всего установить обновления можно не только с образа диск или флешки. Для этого нам нужен официальный сайт Майкрософт. Располагается он по адресу . Нам нужно перейти на вот эту страничку .


Опускаемся ниже и видим апдейты, которые являются ключевыми для седьмой винды.


Если нажать на значок дополнительной инфы справа от каждого блока, то мы увидим подробное описание всего, что связанно с тем или иным обновлением. Советую вам прочитать все это перед самой установкой. Особенно инструкции по инсталляции.


Жмем на первое обновление и переходим на страничку с ним. Выбираем русский язык и жмем кнопочку скачать .


Далее появится интерфейс с выбором каждого компонента из этого пакета обновления. Вы можете скачать все сразу, отметив галочками все строчки. Или выборочно скачать определенный софт. Я рекомендую сразу загружать все. Жмем кнопку некст .