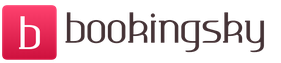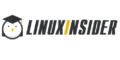Как почистить компьютер от мусора для ускорения работы windows 7. Полная чистка компьютера от мусора: подробная инструкция. Уничтожаем временные файлы
К сожалению, невнимательное отношение к производительности персонального компьютера в большинстве случаев сводит её на нет, что, конечно, отражается на исполнительности и функциональности устройства. Качество работы и правильность выполнения всех процессов в компьютере зависит от степени его захламлённости посторонними объектами и прочим мусором. Решить проблему с производительностью Windows можно, нужнотолько почистить жёсткий диск компьютера.
Зачем чистить винчестер
Самый распространённый способ оптимизации операционной системы - это очистка жёсткого диска от лишних и даже вредных файлов. Это могут быть копии, отчёты активных программ, временные файлы, кэш программ-обозревателей и т.д. Ввиду излишней захламлённости HDD идёт переполнения кэш-памяти, происходит максимальное обращение ОЗУ к винчестеру. К тому же перестаёт корректно работать операционная система, а поиск данных и нужных кластеров происходит в несколько раз дольше. Поэтому диск с какой-либо периодичностью необходимо очищать.
Пути, по которым можно вручную удалить временные файлы:
Для очистки диска от временных и неиспользуемых файлов также применяется стандартный инструмент «Очистка диска» от ОС Windows. Нажимаем «Пуск» ->»Все программы» -> «Стандартные» -> «Служебные». Затем запускаем программу. Выбираем нужный нам диск, снимаем/ставим указатели напротив именно тех категорий файлов, которые необходимо очистить (удалить), приступаем к его очистке.
 Самый простой и надёжный способ оптимизации
Самый простой и надёжный способ оптимизации
Как почистить диск с от мусора в Windows 7 с помощью Ccleaner
Ccleaner - простая и предельно действенная программа по очистке и оптимизации системы. Одна из самых лучших программ по надёжности и широте профиля использования. Отличается множеством преимуществ: быстрота запуска/работы, качественный поиск и удаление временных и ненужных системных файлов, как и исправление ошибок реестра довольно результативно. Существует также в платном и бесплатном исполнении. Однако в бесплатной версии потери в функциональности минимальные.
 Главное меню программы. Очистка выбранных областей
Главное меню программы. Очистка выбранных областей
Возможности программы
- очистка системного мусора;
- очистка реестра;
- очистка истории посещения веб-сайтов;
- поиск и уничтожение временных файлов;
- управление точками восстановления системы;
- удаление лишних программ из автозапуска;
- поддержка операционных систем Windows. Mac OS X, Android (мобильная версия);
Ccleaner работает только с текущей учётной записью. ПРО-версия работает со всеми учетными записями из-под записи администратора.
В процессе использования случаются проблемы с чисткой реестра: программа допускает ошибки, не выполняет чистку до конца. Конфликтует с браузером Google Chrome, не очищая содержимое истории браузера, сносит все настройки. Проблемы другого типа незначительны. В рейтинге аналогичных сервисных программ занимает высокие место, имеет отличные отзывы на официальном сайте разработчика.
Видео: как пользоваться Ccleaner
Очистка через Advanced SystemCare
Программа представляет собой пакет базовых опций по отладке, ремонту, восстановлению и просто мониторингу системы на предмет каких-либо неисправностей. Представлена в двух версиях: платной и бесплатной. Как правило, бесплатная версия не всегда работает корректно, тем более она не включает все компоненты защиты системы, представленные IObit. Обновление бесплатной версии слетает на многих компьютерах либо не производится совсем. Однако программа по функциональности и форме исполнения в интерфейсе резко отличается от всех остальных в лучшую сторону. Поэтому, если пользователь всерьёз заинтересован в повышении производительности, стоит использовать именно Advanced SystemCare.
 Главное меню оптимизации
Главное меню оптимизации
Основные возможности ПО
- очистка жесткого диска от мусора;
- оптимизация реестра;
- устранения обнаруженных ошибок системы;
- защита от программа шпионов и другого вредоносного ПО;
- настройка автозагрузки;
- специализированный игровой режим;
- включает более 15 различных утилит;
- вклчает русский интерфейс.
 Процесс очистки системы компьютера от ненужных файлов
Процесс очистки системы компьютера от ненужных файлов
Часто программа во время оптимизации в фоновом режиме сама сильно тормозит систему, не давая другим приложениям корректно работать. Новая версия зачастую конфликтует с операционной системой. Возможен сбой в работе ПО даже после её отката до рабочего состояния.
Наводим порядок с помощью Red Button
Твикер - программа, предназначенная для управления скрытыми функциями системы. Часто твикер представляет собой панель управления другими программами, которые отвечают за настройку операционной системы. То есть, твикер - инструмент регулирования ОС.
Такой программой и является Red Button. Она практически не имеет аналогов в своём классе и отличается простотой использования: для работы программы требуется нажатие одной кнопки.
 Настройка компонентов и функций программы
Настройка компонентов и функций программы
Изначально программа задумывалась как лёгкое незамысловатое решение по оптимизации системы для пользователей - дилетантов. Всё, что нужно - это нажать на большую красную кнопку. Результат получится сам собой. В этом заключается простота программы.
Последние версии Red Button с недавнего времени платные. Существуют аналоги программы, цены на которые сейчас максимально подняты. По отзывам программа не отличается высокой надёжностью, и нет ничего необычного в её работе. Red Button - самый простой обывательский инструмент оптимизации и очистки системы.
Возможности твикера Red Button:
Программа, как и многие подобные, следит за состоянием компьютера и его производительностью. Возможности новой версии позволяют лучше других программ организовать работу с жёстким диском и информацией компьютера. Состоит из нескольких компонентов, каждый из которых отвечает за определённую функцию.
Основные возможности
удаление ненужных файлов (Disk Cleaner);
дефрагментация (Disk Defrag и Registry Defrag);
очистка реестра (Registry Cleaner);
исправление дефектных секторов на жестком диске (Disk Doctor);
оптимизация интернета (Internet Optimizer);
полное удаление файлов (Track Eraser);
восстановление удаленных файлов (File Recovery);
поиск одинаковых файлов (Duplicate File Finder);
отлучение системных служб (Services Manager);
настройка автозагрузки (Startup Manager);
настройка процессов (Task Manager);
информация о файлах на жестком диске (Disk Explorer);
информация о системе (System Information);
И другое.
 Версия программы на английском языке. Главное меню оптимизации и очистки оперативной памяти (обзор состояния системы)
Версия программы на английском языке. Главное меню оптимизации и очистки оперативной памяти (обзор состояния системы)
Использование утилиты Disk Cleaner
Удобная программа для очистки и оптимизации системы за счёт освобождения свободного места на жёстком диске. В отличие от многих аналогов очень проста в обращении. Отличается качеством проводимых процедур, надёжностью работы. Основной инструмент программы - сканирование системы на наличие причин снижения производительности. После сканирования программа автоматически предлагает способы очистки, что исключает какие-либо негативные последствия её работы.
К основному инструменту программы также добавлены компоненты очистки реестра, что положительно влияет на оптимизацию. Необязательно концентрировать внимание на одной лишь файловой системе компьютера. Есть ещё множество факторов, влияющих на правильную работу ПК. Программа Disk Cleaner это учитывает.
Являясь частью пакета программ для оптимизации Auslogics BoostSpeed, эта программа выполняет определённый набор функций, необходимых пользователю. Для применения всех возможностей пакета, пользователь сам может комплексно использовать сразу несколько утилит.

Видео: обзор пакета программ Auslogics BoostSpeed
Приложение включает в себя инструменты тонкой настройки системы с целью её оптимизации. Аналог широко распространённых программ с грамотной реализацией необходимых пользователю функций. Помимо основных функций, программа настраивает пользовательские сетевые соединения, очищает системную память. В том числе, освобождает свободное место на жёстком диске.
 Мониторинг состояния системы и рекомендации к применению тех или иных инструментов программы
Мониторинг состояния системы и рекомендации к применению тех или иных инструментов программы
Видео: установка и обзор TuneUp Utilities
RevoUninstaller
Программа включает в себя несколько модулей управления, которые разделяют функциональность программы на несколько разделов. Сделано это для удобства пользования программой. Спектр выполняемых задач расширяется за счёт наложения модулей, но основной задачей программы является деинсталяция программ, установленных на ПК. Многие приложения, работающие неверно, не могут быть удалены пассивно или вручную пользователем. Для таких случаев и существует эта программа.
 Главное меню программы. Очистка автозапуска и влияние программ на загруженность оперативной памяти
Главное меню программы. Очистка автозапуска и влияние программ на загруженность оперативной памяти
Программа также работает с историей программ-обозревателей, историей компонентов MS Office, удаляет историю работы с системными файлами.
Утилита представлена в бесплатной версии. Главной её функцией является удаление и отключение программ, которые отрицательно влияют на производительность системы. Следствием захламлённости системы является и наличие таких программ, которые мешают работе системы. Эта утилита справляется с негативным влиянием засоряющих ОП программ.
Пользователь сам может выбирать невостребованные компоненты, которые следовало бы отключить.
 Диаграмма производительности и степени загруженности системы (главное меню оптимизации)
Диаграмма производительности и степени загруженности системы (главное меню оптимизации)
Засорение оперативной памяти и винчестера
Приведу ниже несколько действенных способов, которые наверняка избавят пользователя от проблем с загрузкой оперативной памяти и захламлённости жёсткого диска. Чтобы не засорять оперативную память, нужно вовремя закрывать и сворачивать вкладки в программе обозревателе, также закрывать приложения в самой системе, также делать периодически перезагрузку компьютера. Это избавит от проблем с зависающими процессами, которые не отображаются в диспетчере задач.
Установку программ следует производить в заранее выбранную папку в секторе, свободном от основной операционной системы. Проще говоря, все побочные программы должны храниться как можно дальше от системных областей. Делается это для того, чтобы не затрагивать процессы опросы этих областей какими-то побочными запросами и процессами.
Использование надёжного антивируса избавит пользователя от засорённости диска. Многие вредоносные программы созданы для того, чтобы забивать всё свободное место на диске нежелательными файлами, что мешает нормальной работе системы.
Обращать внимание на состояние файловой системы жёсткого диска - важная задача каждого пользователя. От выполнения этой задачи зависит правильность работы программ и приложений. И, конечно, сама производительность компьютера. Без должного уровня производительности любое устройство превращается в бесполезную груду железа. И чтобы такого не произошло, важно помнить о существующих способах и методах очистки памяти, оптимизации и разгрузки операционной системы.
Большинство пользователей компьютеров, рано или поздно сталкивались с таким явлением, что после долгой работы компьютера, он начинает медленно, но верно замедлять свою работу. Часто причиной такого явления является скопившийся в системе различный мусор и тормозящие его работу сомнительные программы. В этой статье пойдет речь о том, что может сделать обычный пользователь, чтобы избавиться от надоедливых тормозов, и по возможности вернуть былую скорость работы своего персонального компьютера. Рекомендации, данные в этой статье, универсальные и подходят для очистки компьютера от мусора начиная с Windows XP и Windows 7 до Windows 10 включительно.
Полезные статьи по теме
Одним из самых простых методов очистки компьютера для ускорения его работы является использование специальных программ, которые были разработаны именно для этой цели. Одна из самых популярных программ для этой цели - CCleaner . Программа является абсолютно бесплатной. Её возможности впечатляют - CCleaner может проводить очистку файлов браузеров (журнал, временные файлы и прочее), удалять различный мусор из системы, исправлять ошибки в реестре, просматривать и редактировать список автозагрузки, а так же многое другое. Скачать программу можно на официальном сайте разработчика (). Желающие могут там же скачать портативную версию программы.
Установка программы достаточно проста, сразу по её завершению можно запустить программу и приступить к чистке компьютера от мусора.
Если при запуске CCleaner язык программы английский, то нужно проделать следующие действия:
- Находим в левом меню иконку шестеренки с надписью "Options ", и нажимаем на неё.
- Теперь в правой части экрана в самом верху ищем пункт "Language " у которого выбрано значение English, открываем этот список, ищем там значение "Russian ", и выбираем его.
- После этого программа должна стать полностью на русском языке.
Очистка системы
В программе большинство операций сгруппировано по вкладкам. Самый первый из них - Очистка . Он позволяет удалить все временные файлы, которые используют различные программы - начиная с обычных приложений Windows и заканчивая Skype или 7-Zip.
Для очистки системы от мусора нужно проставить нужные галочки возле пунктов, которые будут подвергнуты анализу и очистке.
Если вам важен журнал посещений вашего браузера (история посещаемых страниц в интернете), то снимите галочки "Журнал посещений" в пунктах Internet Explorer, Google Chrome, Mozilla Firefox, Opera или другое название браузера, которым вы пользуетесь.
Окно программы CCleaner, вкладка "Очистка ".
Как только все нужные галочки будут поставлены, а не нужные убраны, можно нажать кнопку "Анализ " - программа проанализирует планируемые изменения, сообщит о том, что будет сделано и сколько места освободится. Для реальной же очистки необходимо нажать кнопку "Очистка ".

Результаты выполнения процедуры анализа планируемой очистки.
Очистка реестра
Так же в программе есть возможность проверки реестра на наличие ошибок. Суть данной процедуры заключается в том, что программа ищет неверные значения, неиспользуемые разделы и прочий мусор в реестре, после чего предлагает свои варианты исправления. Для запуска данной процедуры достаточно проделать следующие шаги:

Удаление программ
Помимо очистки системы и реестра от мусора, CCleaner обладает так же возможностью удалять программы. Для этого нужно перейти на вкладку "Сервис ".

Для ускорения работы системы не лишним будет удалить неиспользуемые программы на компьютере - на слабых компьютерах некоторые программы, которые висят в фоне и "съедают" ресурсы компьютера, могут оказывать негативное влияние на производительность.
Чтобы удалить не нужное приложение, достаточно просто выделить его и нажать на кнопку "Деинсталляция " (не перепутать с кнопкой "Удалить "!).
Под автозагрузкой подразумеваются программы, которые грузятся вместе с запуском системы. Посмотреть, что находится в автозагрузке можно перейдя на вкладку "Сервис ", и там выбрать пункт "".

Если вы уверены в своих действиях, то можете попробовать убрать определенные программы из автозагрузки, нажав на кнопку "Выключить". О том, что можно удалять из автозагрузки, а что лучше не трогать будет отдельная статья в будущем.
Поиск дублей
Под этим названием скрывается возможность CCleaner искать одинаковые файлы на жестком диске, что может быть полезно для освобождения дискового пространства. Для того. чтобы задействовать эту возможность, нужно перейти на вкладку меню "Сервис - Поиск дублей". В списке "Включения" нужно отметить нужные разделы жесткого(их) диска(ов), и нажать на кнопку "Найти".

По завершению поиска появится соответствующее уведомление, и программа выведет список файлов-дубликатов. В этом списке можно поставить галочку возле не нужного файла и затем нажать на кнопку "Удалить выбранное".

Будьте предельно осторожны с удалением тех файлов, которых вы не знаете! Некоторые файлы системы, программ и драйверов дублируются и их удаление может привести к некорректной работы системы!
Заключение
Конечно же CCleaner не может гарантировать полную очистку от всего мусора, который мог скопиться в системе. За пределами возможностей CCleaner например поиск и удаление вирусов, которые могут тормозить работу компьютера.
Содержание
Во время работы операционной системы, запуска программ, подгрузки драйверов, просмотра сайтов и пр. накапливаются ненужный мусор. Это логи ошибок, вредоносное ПО (программное обеспечение), временные файлы. Чтобы все это не замедляло работу системы и не вызывало критические ошибки, ПК или ноутбук нужно чистить вручную или специальными утилитами.
Очистка компьютера от ненужных файлов
Большая часть стандартного мусора копится в папках операционной системы. Она находится по адресу C:\Windows\Temp (Temp от англ. «temporary» – временный). Вирусное ПО часто также часто копится среди системных папок. От стандартных программ остаются файлы для установки.
Очистка мусора на компьютере осуществляется двумя способами:
- Вручную. Полностью удаляется содержимое папки C:\Windows\Temp и лишние установочные файлы программ, выполняется очистка диска системными средствами.
- Специальными утилитами. Чистка компьютера от мусора дополнительным ПО проводится в полуавтоматическом режиме и более качественно. Утилиты (Dr.Web CureIt, CClean и т.п.) находят скрытые файлы, дубли, справляются с некоторыми вирусами, способны работать с КЭШем браузеров.
- Как почистить компьютер от пыли - периодичность, подготовка и этапы очистки, полезные советы с фото
- Как очистить компьютер от вирусов бесплатными программами. Как вылечить компьютер от вирусов самостоятельно
- Как очистить память телефона на Андроиде внешнюю и внутреннюю, удалить ненужные приложения - порядок действий
Чистка реестра
Сам реестр – это база данных, где хранятся данные о конфигурации системы, установленных (и уже удаленных) программах. Информация со времен копится и не удаляется в автоматическом режиме. CCleaner – бесплатная программа для очистки компьютера от ненужных файлов, которая может привести в порядок системную базу данных. Очистка реестра с ее помощью производится так:
- В левом меню выберите кнопку «Реестр», далее «Поиск проблем», оставив все выставленные галочки по умолчанию.
- Создайте резервную копию базы данных, когда от утилиты поступит такое предложение.
- По окончании поиска и проверки угроз нажмите «Исправить отмеченные» (по умолчанию отмечены все найденные проблемы).
Чистка системного диска
Раздел жесткого диска, в котором установлена операционная система (в основном это C:/), содержит много мусора. Он копится по мере возникновений ошибок ОС, пополнения журнала событий и т.д. Почистить жесткий диск можно средствами, встроенными в систему:
- Откройте «Мой компьютер», выберите диск C.
- Кликните по нему правой кнопкой мыши, в развернувшемся меню нажмите «Свойства».
- Выберите «Очистка диска», проставьте галочки напротив всех типов мусорных файлов, подтвердите свое решение.

Как почистить компьютер от ненужных программ
Многие утилиты выходят из употребления или теряют актуальность, но остаются на компьютере. Это пагубно сказывается на скорости работы и загрузки системы. Вручную избавиться от неактуального ПО можно следующим образом:
- Откройте «Мой компьютер».
- Выберите в верхнем меню «Удалить или изменить программу».
- Пользуясь развернувшимся списком, удалите все ПО, которым не пользуетесь.
Простого удаления ПО иногда мало: остаются временные файлы, следы в реестре. Для полноценной очистки от мусора воспользуйтесь вспомогательной программой (например Revo Uninstaller):
- Установите и запустите утилиту.
- Выберите неактуальную программу, нажмите «Удалить» в верхней строке меню.
- Утилита предложит полностью стереть следы нежелательного ПО (данные внутри реестра, из системных папок, дубли). Выберите «Умеренный» режим деинсталляции.
- Проверьте найденные следы (их адрес часто содержит в конце название самой программы), подтвердите удаление.

Даже новый компьютер через какое-то время начинает сильно подвисать в процессе работы. Это происходит из-за того, что в системе скапливается большое количество ненужных файлов, программ и кэша. Исправить проблему можно, очистив компьютер от мусора.
Бесплатная очистка компьютера от мусора и ненужных файлов
Рассмотрим самые популярные способы чистки.
Чистка реестра
Пуск » - «Выполнить ».
Введите «regedit » и нажмите «Enter » или OК .

Прежде всего нужно создать резервную копию: «Файл » - «»…


Окно редактора разделено на 2 части. В левой отражаются разделы, а в правой - отдельные реестры.

Теперь нужно найти и удалить записи удаленных программ.
HKEY_CURRENT_USER - «Software »…
Нужно просмотреть все записи и найти те, которые содержат название программы или компании-разработчика. На картинке далее это программа .

Находим запись и жмем кнопку Delete .
Если после изменения реестра произошла ошибка, то его можно восстановить из резервной копии.
Чистка системного диска
Прежде чем почистить компьютер от мусора, нужно сохранить все данные. Обычно файлы пользователя хранятся на диске D , а программы устанавливаются на диск С . Если жесткие диск не разделен, то вся информация хранится на диске С. Нужно перенести файлы, музыку, фото, видео с одного раздела на другой диск, облачное хранилище и т. д.
Функция «» встроена в ОС Windows 7 . Щелкаем правой кнопкой мыши (ПКМ) по ярлыку «Мой компьютер », выбираем пункт «Свойства » и далее «».

В следующем окне нужно выбрать разделы, которые следует удалить. Обычно это папка «», кэш с интернета и файлы в Корзине.

Начинается процесс очистки диска.

Чистка автозагрузки
Не все программы, которые установлены на компьютере, являются мусором. Антивирус и брандмауэр предназначены как раз для защиты системы. Их не следует удалять из автозагрузки, в отличии от остальных программ. Торрент, приложение для звуковой карты можно будет запустить позже отдельно. Очистить компьютер можно встроенной программой MSConfig .
«Пуск » - «Выполнить » или «Win + R » - «msconfig.exe » - ОК .

Откроется окно «». Переходим ко вкладке «» и «Служба ».
Здесь отображается список всех программ, которые загружаются при старте Windows. Напротив каждой из них стоит галочка. Чтобы удалить программу из автозагрузки, нужно удалить галочку и нажать.
Чтобы случайно не отключить системную программу, активируйте внизу галочку «».

Все изменения вступят в силу после перезагрузки системы.
Удаление не нужных программ, файлов
Следующий этап очистки компьютера от мусора - удаление неиспользуемых программ. Сделать это можно системными средствами, через панель управления.
Пуск – Панель управления – .

Нужно найти в списке программу и нажать на кнопку «Удалить ».
Данный метод имеет один серьезный недостаток - на компьютере могут оставаться «хвосты» программ.
Очистить компьютер от вирусов можно также через реестр. Вирусы создают в регистре записи для загрузки своих файлов при запуске Windows. Находятся они HKEY_LOCAL_MACHINE и HKEY_CURRENT_USER . Их нужно найти и удалить.
- Открываемреестр: Win + R - Regedit - Enter.
- Переходим в раздел /Software/Microsoft/Windows/Current Version/Run.
- Находим файл - щелкаем ПКМ - Удалить.

Далее нужно очистить все вредоносные записи в реестре. Для этого кликаем «Компьютер » - вкладка «Правка » - «Найти ». Вводим названия всех вредоносных процессов и нажимаем «Найти далее ». Нужно удалить все ветки реестра, которые содержат эти файлы.
Очистка КЭШа
Кэш - это хранилище временных файлов, но чаще всего здесь скапливаются ненужные файлы. Очищать его приходится вручную. Кэш может содержать временные файлы и DNS. Рассмотри, как очистить компьютер от мусора в кэш.
DNS - это последовательность определения соответствий между IP и текстовым именем компьютера в сети. Каждый раз DNS информацию домена кэшируется для дальнейшего использования. Это обеспечивает быстрый доступ к файлу и уменьшает загрузку сервера. Но при смене IP пользователь не сможет открыть сайт по ссылкой на доменное имя. Во избежание этой ошибки нужно очистку кэш, выполнив команду «Пуск » – «Выполнить » - ipconfig /flushdns . Система очистит память и закроет окно.
О том, как удалить временные файлы с жесткого диска, было описано ранее.
За длительное время работы на компьютер скапливаются дублированные файлы. Например, пользователь скачал фильм, забыл об этом, а затем снова скопировал. Вручную очистить компьютер от мусора в виде дублей очень долго и неудобно. Поэтому лучше воспользоваться сторонними программами, например, AllDup . Поиск осуществляется сразу на всех дисках, внутри архивов, фильтрах и т. д.
По умолчанию поиск осуществляется по имени файла. В настройках нужно изменить опции поиска, указав в качестве метода содержимое файла.

По результатам поиска файлы будут отсортированы по размеру. Посмотреть можно только фотографии. Дубликаты отмечаем галочкой и нажимаем кнопку в верхнем левом углу.

Выделенные файлы можно удалить или переместить в любой раздел диска, например, корзину.

Вот как почистить компьютер от мусора бесплатно.
Как почистить компьютер при помощи специальных утилит
Встроенные программы имеют ограниченный набор функций. Иногда с помощью одного стороннего приложение может одновременно решить несколько задач.
С помощью CCLEANER можно очистить реестр, кэш и список автозагрузки. Для выполнения каждой задачи предназначен отдельный раздел меню. Чтобы очистить реестр, нужно в разделе «Целостность реестра » установить все галочки и запустить процесс.

Программа проанализирует все ошибки системы и выведет их в отдельный список. Проверяем, что напротив каждой и них установлена галочка и жмем «».

На экране отобразится предупреждение. Жмем «», чтобы запустить процесс удаления.

Через вкладку «» можно удалить все временные файлы и кэш сети. Сначала программа анализирует информацию….

Затем выводит список файлов, которые подлежат удалению.

Auslogicsboostspeed
Сразу после запуска программа предложить осуществить «проверку системы». Первый раз процесс может занять 30 минут. При этом в результатах будут отображены все кэш файлы, дубликаты и прочий мусор. Можно в разделе «» выбрать конкретную операцию: очистить историю, удалить файлы, почистить (дефрагментировать) жесткий диск или очистить список программ с автозагрузки.
RevoUninstallerPro
RevoUninstallerFree предназначена для удаления ненужных приложение с компьютера. Все установленные программы отображаются на вкладке «». Нужно только выбрать приложение и «Удалить » (кнопка станет активной).

В меню «» представлено еще две полезные функции:

- », с помощью которого можно редактировать список приложений, запускаемых при старте виндовс.

- », которая ищет и удаляет остаточные файлы с компьютера.

Программа используется для чистки кэша, ненужных файлов, системных ошибок. В настройках можно отметить, какие пункты лучше оставить, например, пароли от сайтов в браузере.

Выбрав все необходимые пункты, запускаем процесс очистки.

Unlocker
Почистить компьютер от мусора, вирусов и остатков программ можно с помощью программы Unlocker.
Нужно скачать и установить приложение на ПК. Найти файл, папку, подлежащие удалению, и щелкнуть по ней ПКМ. В открывшемся меню кликнуть «Unlocker ».
После нескольких недель работы Windows накапливается значительное количество временных файлов (кэши приложений, остатки от инсталляторов и удаленных программ, история интернет-обозревателей). Если от таких объектов периодически не избавляться, а размер системного диска ограничен 20-50 Гб, то операционная система начинает работать медленнее ввиду того, что файлы расфрагментированы – части одного находятся в нескольких местах, а то и нескольких десятках мест. Особенно ситуация становится плачевной, когда остается несколько сотен мегабайт свободного места – компьютер в таких случаях работает очень медленно.
В статье разберемся, как почистить компьютер от мусорных файлов на примере конкретных программ, работающих на всех Windows.
Используем встроенные инструменты ОС
В первую очередь необходимо воспользоваться инструментом, предлагаемым разработчиками Windows, – это интегрированный в ОС чистильщик. Работает он, мягко говоря, не очень качественно. Постоянно использовать встроенную программу для избавления от мусора не следует, и все же это лучше, чем ничего.
- Открываем окно «Выполнить» посредством зажатия Win + R.
- В текстовую строку вписываем «cleanmgr.exe» и жмем «ОК».
Также команда вводится в Пуске. Еще в том же Пуске можете написать «очистка» и запустить приложение «Очистка диска».
- Выбираем диск, который собираемся освободить от мусора (как правило, это системный раздел С).
- Спустя десяток секунд сканирования появится отчет с результатами поиска.
- Отмечаем флажками необходимые опции (рекомендуется все отметить флажками) и жмем «ОК».

- Подтверждаем выполнение операции, нажав «Удалить файлы».

В итоге компьютер освободится от нескольких сотен гигабайт мусора, но далеко не от всего. Для комплексной очистки от временных файлов следует воспользоваться специализированными приложениями.
CCleaner
Популярнейший бесплатный чистильщик для Windows, работающий на компьютере с любой версией операционки семейства Windows.
- Запускаем программу и проставляем галочки напротив пунктов, отвечающих за удаление тех или иных данных.
- Если желаете удалить следы функционирования сторонних утилит (офис, проигрыватели, архиваторы), переходим во вкладку «Приложения» и отмечаем историю, кэш и иные следы каких программ необходимо устранить. Хотя изначально CCleaner сконфигурирован таким образом, чтобы удалить максимум мусора, не затронув при этом файлов Windows.
- Жмем «Анализ» и ожидаем.
- По завершению сканирования отобразится результат будущей очистки без возможности исключить что-либо из списка удаления.

- Кликаем «Очистка», чтобы утилита стерла весь мусор, который содержит в себе компьютер.
Наряду с файловой системой засоряется и системный реестр. CCleaner позволяет безопасно удалить мусорные ключи. Благодаря этому реестр уменьшиться в размере, а скорость доступа к нему увеличится, пускай и незначительно.
- Переходим во вкладку «Реестр» и жмем «Поиск проблем».

- По завершению анализа, при необходимости, исключаем подозрительные записи из списка удаляемых и жмем «Исправить», дабы оптимизировать компьютер. Хотя этого можно и не делать – разработчики позаботились, чтобы их продукт не наносил ущерба Windows.
- Сохраняем резервную копию удаляемых ключей на компьютер и выполняем очистку, кликнув по «Исправить отмеченные».
Wise Disk Cleaner
Аналогичное приложение с функцией выполнения дефрагментации диска. Работать с Wise Disk Cleaner так же просто, как и с CCleaner.
- Отмечаем флажками категории для сканирования (все они разворачиваются и содержат в себе множество пунктов для более тонкой настройки сканера).
- Жмем «Поиск».

- Получив результаты очистки, жмем по «Очистка», чтобы удалить мусор.

- Компьютер избавился от нескольких сотен ненужных документов.
В отличие от CCleaner, здесь можно исключать элементы из удаления, например, пароли браузера. От вас требуется галочками пометить, что нужно удалить и нажать кнопку очистки.
Wise Registry Cleaner
Чистка реестра – также немаловажный критерий быстрой работы Windows на любом компьютере, потому остановимся на популярнейшем инструменте для выполнения его очистки. Хотя работать с Registry Cleaner ничем не сложнее, чем с предыдущими продуктами.
- Запускам программу, жмем «Сканировать», знакомимся с результатами и удаляем мусор.

Clean Master
Популярнейший мусорщик для Андроид портирован на компьютер с операционкой от Microsoft. Интерфейс программы хоть и не переведен на русский язык, но ее эксплуатация не вызывает никоих вопросов.
- Запускаем приложение, после чего оно автоматически сканирует систему.

- Просматриваем результаты, добавив некоторые приложения в исключения навсегда или для предстоящей очистки, и жмем «Clean now».
Соблюдайте осторожность и внимательно следите за удаляемыми файлами, несмотря на высокий уровень безопасности утилиты – она еще совсем новая и может ненароком удалить важный системный или нужный для правильной работы программы файл.
(Visited 7 620 times, 1 visits today)