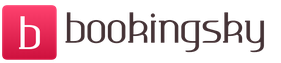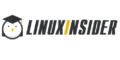Почему в icloud отображаются не все контакты. Контакты в iCloud – решение проблемы с синхронизацией. iTunes Match – любимая музыка
— чаще всего этот вопрос задают себе пользователи, которые приобрели новый «айфон» взамен старого. И, конечно же, сразу же встает вопрос о передачи всех данных с одного смартфона на другой. Либо бывают ситуации, когда необходимо частично передать данные с одного iPhone на другой: например, синхронизировать только контакты или фотографии. В этой статье мы рассмотрим несколько путей решения данной проблемы. Даже самые неопытные пользователи смогут выполнить синхронизацию iPhone. Итак, поехали!
Синхронизация iPhone через iTunes
У этого способа есть свои минусы и плюсы. Вам обязательно потребуется рабочий компьютер на Windows или OS X с установленной программой iTunes (рекомендуем использовать самую актуальную версию).
Минусы этого способа:
- все делается вручную,
- система может отказать в восстановлении резервной копии, если на втором устройстве используется более ранняя версия прошивки, чем на первом (в этом случае второй iPhone необходимо предварительно обновить).
Синхронизация iPhone через iCloud
Этот способ мне нравится больше всего, так как вы выполняете минимальное количество действий. За вас все делает система. Суть метода заключается в создании резервной копии всех данных на одном iPhone, а затем ее загрузка на другой девайс. Обязательно наличие доступа к сети Интернет и рабочий iCloud-аккаунт.

Ситуация 1:
Если у вас в руках только что купленный iPhone, для начала вам необходимо его активировать, выбрать язык интерфейса и т.д. Далее вы увидите такой пункт, как «Настройка iPhone», где будет предложено выполнить настройку iPhone как нового, либо восстановить данные из копии iCloud или через iTunes. Естественно, что мы выбираем второй вариант — «Восстановить данные из копии iCloud». После этого вам нужно будет просто ввести данные iCloud-аккаунта (электронную почту и пароль), а дальше система выполнит все за вас.
Ситуация 2:
Если вы держите в руках уже рабочий iPhone, на который собственно и нужно перекинуть все данные. Тогда поступаем таким образом. Открываем на нем приложение Настройки — Основные — Сброс — Стереть контент и настройки. Вся информация со второго телефона будет удалена, после этого можно загружать резервную копию — переходим к третьему пункту ситуация 1.
Ситуация 3:
Сделать восстановление можно не обязательно через iCloud, но и через iTunes — смотрим пункт 4 из инструкции «Синхронизация через iTunes».
Минусы синхронизации iPhone с iPhone через iCloud:
- таким образом нельзя синхронизировать мультимедиа-файлы (музыка, фильмы, некоторые данные приложений),
- можно скопировать только фото, контакты, данные календаря, iCloud Drive, напоминания, данные Safari, заметки.
Привет всем! Недавно мне позвонила знакомая, у которой исчезли все контакты из iPhone 6, и она не понимала, как это произошло и из-за чего. В результате расспросов выяснилось, что свой старый iPhone 5 она отдала маме… Кто-то уже догадался, что могло произойти с её адресной книгой? Если нет, то я поясню — она просто отдала свой телефон маме, не удалив с аппарата свою учетную запись iCloud, а мама, как любитель чистоты и порядка, решила удалить со своего «нового» iPhone все ненужные ей контакты, тем самым удалив контакты из iCloud, и со всех привязанных к учетке устройств! Давайте я сейчас поподробнее расскажу о контактах iCloud, и как избежать подобных бед!
Резервная копия iCloud
Как создается резервная копия iCloud?
Если я все правильно понимаю, то если копия была создана ночью, к примеру в 1:00, а в обед вы решили удалить пару-тройку контактов, а потом спохватились, то можете свободно сбросить настройки и восстановить данные из последней и единственной(!!!) копии. «Почему единственной?» — можете спросить вы, ведь копии могут быть еще и в iTunes. Но сейчас мы говорим про один из самых распространенных способов (который я сам использую) — создание копии только в iCloud .
Самое невеселое в описанной выше ситуации следующее: а что если вы удалили контакты утром, в 8:00, а потом приехали на работу и снова подключили iPhone к зарядному устройству, iPhone уже нашел и подружился с вашей рабочей WiFi сетью и вы оставили его на пару часов, и только после обеда решили, что удаленные контакты все же вам еще могут пригодиться? Восстанавливать из копии смысла нет, так как последняя и единственная (!!!) копия у вас датируется 8+N часов (когда вы поставили iPhone на зарядку на работе) и там уже нет удаленных контактов! Как говорится, попадос… Причем, то что мы описали с контактами, происходит и с календарями, заметками и т.п.
Если на iPad остались данные?
Спасти отца русской демократии вас может только 2 вещи — если, вдруг каким-то образом осталась копия нужных данных на другом устройстве — компьютере или iPad или была локальная копия контактов на компьютере. Опять же, если на iPad эти данные есть и он подключен к интернету, то они уже и там исчезли (через iCloud синхронизация происходит в течении нескольких секунд или минут). Хотя, если вдруг дома пропал интернет, iPad разрядился до того, как были удалены данные или же он вообще был выключен, то вытащить данные не составит труда, главное соблюдать осторожность — устройство не должно подключиться к интернету! Если будете включать устройство, то выключите домашний WiFi роутер и вытащите SIM-карту, что бы устройство не смогло зайти в интернет и произвести синхронизацию, удалив тем самым нужные данные!
Я все думаю — а что, сложно реализовать аналог Time Machine для iCloud? (Ура, оказалось, что такая функция есть, и вы можете посмотреть, . Правда там реализовано не все, о чем я мечтаю, но об этом чуть дальше…) Не создавать там копиии копий всего подряд, а лишь того, что является самым важным — контакты, заметки, закладки Safari, связка ключей и т.п
Что я имею ввиду? В Time Machine есть последняя копия, а так же, еженедельная копия, ежемесячная и т.п. Что мешает сделать в iCloud несколько копий маловесящих данных, таких как контакты/заметки, а так же позволять вручную выбирать нужные данные? Самое что интересное, это занимало бы совсем немного места — копия контактов, заметок, страниц Safari занимает максиму 100 Мб. Да, почта может занимать чуть больше места, но там есть отдельная корзина, на случай ошибки 🙂
Как сохранить контакты из iCloud?
Сохранить контакты в Mac
Начну именно с Mac 🙂 Для начала, надо убедиться, что сервис iCloud подключен на Mac и там включена синхронизация контактов. Если нет, то идем в Системные настройки -> iCloud и там вводим свой Apple ID и пароль для iCloud, или переходим к следующему пункту (в случае, если Mac не ваш, или просто не хочется заводить на нем учетную запись). Если вы завели на Mac учетку iCloud, то спокойно идем в программу Адресная книга (Mac OS 10.7, 10.8) или Контакты (Mac OS 10.9, 10.10, 10.11). Если в программе вы видите все свои контакты, значит все идет как надо, в противном случае, идем в настройки iCloud на Mac и проверяем, что контакты у вас включены в синхронизацию.

Итак, программа Контакты открыта (показываю на примере OS X 10.10), и для сохранения нужно выбрать все контакты, и сделать это можно держа на клавиатуре сочетание клавиш CMD+A. Или же можно выбрать какой-то один или несколько контактов, кликая по ним, зажав клавишу CMD. После выбора контактов надо зайти в меню Файл — Экспорт и там выбрать «Экспорт vCard…» или «Архив Контактов…» В новом окне выбрать место для сохранения и нажать Сохранить. Все, контакты сохранены у вас на компьютере в отдельном файле, и не зависимо от чего вы всегда сможете восстановить свою адресную книгу. Лично я в момент сохранения включаю режим параноика и делаю копию как в vCard, так и в Архиве адресной книги — поверьте, лучше перестраховаться! 🙂 Кстати, режим параноика не безоснователен — если вдруг вам понадобиться перенести контакты в Gmail или iCloud, то загрузить через сайты можно именно файл vCard, а не Архив адресной книги.

Сохраните сформированные файлы в почте, облаке и еще много куда, что бы в случае необходимости, они всегда были под рукой!
Сохранить контакты через сайт iCloud
Если под рукой есть Mac или компьютер с Windows или Linux, то можно просто через браузер зайти на сайт и оттуда уже сохранить все свои контакты. Для начала надо зайти на тот самый сайт iCloud, ввести свой Apple ID и пароль для iCloud . После того, как имя и пароль ввели, появится окно с набором сервисов — почта, контакты, календари и прочее. Нам нужны контакты:

После входа в контакты, так же можно выделить один, несколько или все контакты, как в предыдущем пункте. Выделить все контакты можно сочетанием CMD+A или нажать на шестеренку в левом нижнем углу и выбрав пункт Выделить все. После того, как необходимые контакты выделены, можно приступать к сохранению их на компьютер. Для этого надо нажать на иконку шестеренки и выбрать пункт Экспорт vCard:

Если по какой-то причине загрузка не началась, попробуйте другой браузер (у меня в Google Chrome не с первого раза происходит сохранение контактов из iCloud)… Через Safari контакты сохраняются практически мгновенно. Может это проблема в моем Mac, я не знаю, главное знать запасной вариант 🙂
Сохранить контакты в Windows
Тут все очень просто — либо надо ставить iCloud для Windows и там уже что-то ковырять (вы уж друзья простите, но я не знаю что там и как делать — не люблю я Windows), или просто зайти через браузер на сайт и там уже сделать, как в предыдущем пункте! Надеюсь, что вы мне простите такой произвол и сможете сохранить контакты через браузер 🙂 Проблема с Windows заключается в том, что в разных версиях Outlook, Контактах (Windows) все делается по-разному, и разбирать +100500 вариантов у меня нет желания. К тому же большинство моих читателей работает с OS X и iOS 🙂
Если резервная копия контактов есть, то можно будет в любой момент восстановить их из архива, открыв на нужном устройстве, или загрузив их в сервисы Google или iCloud… К примеру, адресную книгу в формате vCard можно будет загрузить в Google Контакты, после чего они появятся на всех привязанных устройствах. Так же можно загрузить этот же файл vCard в iCloud или произвести синхронизацию с Nokia, к примеру…
И маленький совет от моего личного опыта — создавайте резервную копию контактов на компьютер всякий раз, когда хотите внести изменения в адресную книгу. Я бывает, пересматриваю свою адресную книгу на актуальность данных, сортирую контакты по группам, и каждый раз, прежде чем начать процесс, я создаю копию на компьютер, а так же копию после всех изменений! Это как в старом анекдоте — лучше выстрелить перезарядить и еще раз выстрелить, чем светить фонариком и спрашивать «кто тут?» 🙂
С помощью программы «iCloud для Windows» фотографии, документы и закладки, хранящиеся на компьютере с ОС Windows, автоматически обновляются на ваших устройствах Apple .
Необходимое программное и аппаратное обеспечение
Перед загрузкой программы «iCloud для Windows» необходимо настроить iCloud на всех ваших устройствах Apple. Можно. Следуйте инструкциям по настройке для устройств iPhone, iPad или iPod touch с ОС iOS 5 или более поздних версий либо компьютеров Mac с ОС OS X Lion 10.7.4 или более поздних версий.
В зависимости от типа информации, которую необходимо синхронизировать с помощью iCloud , вам могут потребоваться дополнительные программы.
- «Почта», «Контакты», «Календари» и «Напоминания»: Outlook 2007–2016.
- Закладки: Safari 5.1.7 или более поздней версии , Internet Explorer 10 или более поздней версии, Firefox 22 или более поздней версии или Google Chrome 28 или более поздней версии.
- Документы: настройка службы на всех ваших устройствах. Если необходимо добавить файлы из папок «Рабочий стол» и «Документы» компьютера Mac в iCloud Drive , затем.
Настройка iCloud для Windows
Загрузка фотографий и обмен ими с друзьями
При включении программы «Фото» программа «iCloud для Windows» создает в проводнике папку с именем «Фото iCloud ». выгружает новые фотографии и видео, добавляемые в папку «Выгрузки (Фото iCloud)» на компьютере PC, чтобы их можно было просматривать в программе «Фото» на устройствах iPhone, iPad, iPod touch и компьютерах Mac, а также на веб-сайте iCloud.com . Новые фотографии и видеозаписи, создаваемые на устройствах, автоматически загружаются из медиатеки iCloud, и вы можете выбрать загрузку всей коллекции за определенный год съемки. А с помощью функции «Общий доступ к фотографиям в iCloud» можно просматривать, экспортировать и комментировать фотографии и видеофайлы, доступ к которым вы предоставляете другим пользователям.

Для поиска фотографий на компьютере под управлением ОС Windows необходимо выполнить следующие действия.
- Windows 10: прокрутите меню «Пуск» вниз и откройте папку iCloud. Выберите «Фото iCloud».
- ОС Windows 8.1: на начальном экране щелкните стрелку вниз в левом нижнем углу, а затем - значок программы «Фото iCloud».
- ОС Windows 8: на начальном экране выберите «Фото iCloud».
- ОС Windows 7: нажмите кнопку «Пуск» Windows и выберите пункт «Изображения». Выберите пункт «Фото iCloud» или «Фотопоток» в меню «Избранное» на панели слева. Чтобы просмотреть фотографии, дважды щелкните альбом «Мой фотопоток». В появившемся окне он также будет отображен в виде папки.
Просмотр файлов в iCloud Drive
- На компьютере с ОС Windows откройте «iCloud для Windows», выберите «Почта», «Контакты», «Календари» и «Задачи», затем нажмите «Применить». Ваша учетная запись программы «Почта iCloud» отобразится на панели папок в левой части окна программы Microsoft Outlook версий с 2007 по 2016.
- На устройстве iPhone , iPad или iPod touch выберите «Настройки» > [ваше имя] > iCloud и активируйте параметр «Почта». В iOS 10.2 или более ранней версии выберите «Настройки» > iCloud.
- На компьютере Mac выберите меню Apple > «Системные настройки », затем нажмите iCloud и «Почта».
Управление хранилищем iCloud и информацией об учетной записи
Хранилищем iCloud можно управлять, или сокращая использование пространства в хранилище. Если требуется внести изменения в идентификатор Apple ID, можно обновить адрес электронной почты, почтовый адрес или другие сведения учетной записи.
- Для просмотра доступного объема хранилища откройте программу «iCloud для Windows».
- Для изменения параметров нажмите «Хранилище». Выберите программу, чтобы посмотреть занимаемый ею объем, или нажмите «Купить еще место» для увеличения доступного пространства.
- Чтобы изменить информацию идентификатора Apple ID, откройте программу «iCloud для Windows» и нажмите «Учетная запись». Затем нажмите «Управление Apple ID».
Обновление версии программы «iCloud для Windows»
Чтобы проверить наличие обновлений, откройте на компьютере под управлением ОС Windows программу Apple Software Update. Для получения уведомлений о новых обновлений с помощью программы Apple Software Update выберите «Правка» > «Настройки» и задайте расписание проверки обновлений. Можно выбрать параметры «Ежедневно», «Еженедельно», «Ежемесячно» или «Никогда».
До начала обновления выйдите из учетной записи iCloud на компьютере под управлением ОС Windows и установите программу «iCloud для Windows».
Отключение или удаление программы «iCloud для Windows»
Если отключить какую-либо службу в программе «iCloud для Windows», ваша информация не будет автоматически синхронизироваться в iCloud и вы не будете видеть обновления, внесенные на других устройствах. Чтобы отключить службу или iCloud, выполните следующие действия.
- Чтобы отключить службу на компьютере с ОС Windows, откройте программу «iCloud для Windows» и установите или снимите флажок рядом с нужной службой . Нажмите кнопку «Применить», чтобы сохранить изменения.
- Чтобы отключить программу «iCloud для Windows», откройте ее и выйдите из учетной записи.
Прежде чем удалить программу «iCloud для Windows», сделайте копию и сохраните ее на компьютере под управлением ОС Windows. Затем выйдите из учетной записи «iCloud для Windows» на этом компьютере и выполните следующие действия.
ОС Windows 8 и более поздних версий:
- Перейдите на начальный экран и щелкните правой кнопкой мыши в нижнем левом углу или щелкните левой кнопкой мыши и выберите элемент «Панель управления».
- Нажмите ссылку «Удаление программы».
- Выберите iCloud > «Удалить».
- При появлении запроса на подтверждение нажмите кнопку «Да».
- Выберите меню «Пуск» > «Панель управления».
- Нажмите «Программы» > «Программы и компоненты».
- Выберите iCloud > «Удалить».
- Чтобы продолжить, нажмите кнопку «ОК».
Дата публикации: 07.05.2017

Здесь имеется доступ к управлению Контактами, Заметками, Фото, Напоминаниями, Календарями, функцией Найти iPhone, облачному хранилищу iCloud Drive и так далее.
Кроме того сервис позволяет запускать бесплатные облачные инструменты из пакета iWork (аналог Microsoft Office от Apple). Редактировать текстовые документы (Word), электронные таблицы (Excel) можно прямо в браузере.
Медиатека iCloud

Сервис позволяет создавать копию контента в облаке с возможностью синхронизации со всеми iOS-устройствами и компьютерами Mac , связанными одной учетной записью Apple ID.
О том, как активировать и работать со Связкой ключей на iPhone, iPad, iPod Touch и Mac мы рассказывали в.
Как защитить данные в iCloud
Для защиты ID и данных, размещенных в iCloud используйте сложный пароль и включите.
iPhone - мощный смартфон с огромным спектром возможностей - тут тебе и рабочий кабинет, и развлекательный центр в одном лице. С помощью i-гаджета пользователь решает массу различных задач и, конечно, в нем накапливается куча важной, интересной, полезной информации . Разумеется, лишиться ее в одночасье, потеряв, разбив телефон или став жертвой кражи, очень печально.
Примечательно, что большинство тех, кто хоть раз лишался вот так неожиданно своего верного электронного помощника , больше жалеет не об утрате материально ценного объекта и необходимости тратить деньги на новый гаджет (хотя Apple-смартфоны отнюдь не дешевы), а о потере важных данных. Вот почему так необходимо создавать резервную копию всей информации, хранимой на девайсе.
Благо современные технологии позволяют выполнять бэкап буквально в два тапа. На помощь Apple-пользователям приходит так называемый облачный сервис - iCloud. Что это такой за «зверь» и как его использовать, поговорим в этой статье.
Что такое облачное хранилище?
Облачное хранилище (или как романтично окрестили его современные юзеры - «облако») представляет собой совокупность распределенных в сети онлайн-серверов, на которых пользователь может хранить резервную копию важных данных.
Облака создаются различными компаниями, то есть фактически пользователь, отправляя информацию в онлайн-хранилище, передает свои данные третьим лицам, но, разумеется, на основе договора о том, что они будут защищены и неприкосновенны.
А вдруг данные из облака украдут?
Нужно ли бояться за свои данные, раз они хранятся у третьей стороны? В общем-то, не больше, чем за драгоценности, помещенные в сейфовую ячейку какого-нибудь банка. Конечно, утечка информации случиться может, но и банки грабят уже сотни лет, но это не значит, что деньги нужно хранить у себя в квартире - в специальном учреждении все же безопасней.

iCloud - официальное облачно хранилище для пользователей Apple-техники
«Ассортимент» онлайн-хранилищ сегодня велик, однако владельцам i-смартфонов, не нужно тратить время, чтобы подобрать самое надежное и удобное, ведь оно уже в каждом Apple-девайсе, имя ему - iCloud, используя этот сервис, вы можете быть максимально спокойны за свои данные.
Какую информацию хранит облако?
В iCloud можно забэкапить практически любой тип данных, хранимых на вашем девайсе, вот их полный перечень:
- Музыка (включая рингтоны, TV-шоу и прочие аудио-материалы)
- Видео
- Книги
- Приложения и их данные
- Основные настройки смартфона, включая настройки рабочего стола
- Сообщения (переданные как через iMessages, так и обычным способом)
Впрочем, вы вполне можете ограничить этот спектр, подробнее о том, как это сделать в разделе «Как пользоваться iCloud?».

Больше, чем просто сохранение данных…
Конечно, основная опция iCloud на iPhone и других i-девайсах - сохранение важной для пользователя информации. Однако если у вас несколько Apple-гаджетов, вы, наверняка, оцените и возможность синхронизировать информацию между ними. Эта опция открывает доступ к действительно крутым возможностям. Понятное дело, весь контент (музыка, фото и т.д.) будет присутствовать на всех синхронизированных девайсах. Но, смотрите, что мы имеем с того, что iCloud умеет запоминать данные приложений…
Например, ваш iPhone и iPad синхронизированы через iCloud, это значит, что вы можете, начать играть в какую-нибудь игру на смартфоне, а затем, ну если смартфон разряжается, например, продолжить на iPad, причем ровно с того места, на котором закончили.

И все это бесплатно?
Конечно, когда узнаешь о таких крутых возможностях, сразу появляется мысль о том, что все это не бесплатно. Отчасти, мысль правильная. Apple щедро предоставляет пользователю 5Гб бесплатного места , и их, в общем, вполне хватает, чтобы хранить по-настоящему ценные данные. Но если вам нужно больше места, никто не мешает вам его купить.
Тарифы iCloud
- 50 Гб - 59 рублей в месяц
- 200 Гб - 149 рублей в месяц
- 1 Тб - 599 рублей в месяц
iTunes Match - еще одна крутая возможность iCloud, за которую нужно платить
iTunes Match - сервис, созданный для меломанов, позволяющий сэкономить на покупке музыки. Сервис автоматически анализирует библиотеку всей музыки, хранимой на ПК, в которым вы работаете при подключении i-гаджета к iTunes, ищет копию в магазине iTunes Store и скачивает ее (бесплатно!) на все Apple-девайсы, синхронизированные через iCloud, в хорошем качестве с обложкой альбома и детальной информацией о композиции и исполнителе.

Таким образом, может быть обработано до 25 000 треков, и за них вы не заплатите ничего, нужно будет оплатить лишь подписку на сервис - 25 долларов в год. Очень удобно - не надо лишний раз подключать девайсы к ПК, чтобы скинуть музыку, и для такого удобства относительно недорого.
Как пользоваться iCloud?
Ну а теперь, собственно о самом главном - как настроить сей замечательный сервис. Очень просто! Следуем короткой инструкции:
1 Открываем «Настройки», находим пункт iCloud - если вы раньше не пользовались сервисом, вам нужно будет авторизоваться. Для авторизации используйте Apple ID - учетную запись, которую вы создали при начальной настройке i-гаджета. 2 После авторизации перед вами появится окно работы с облаком - оно представляет собой перечень типов информации, которую вы можете хранить. Напротив каждого пункта ползунок. Вам нужно лишь выбрать типы данных, которые нужно хранить и активировать соответствующий ползунок. 3 Если у вас много места в iCloud - можете сделать все ползунки активными, в противном случае придется выбирать самое ценное.

Несколько пунктов в меню iCloud заслуживают особого внимания , среди них - iCloud Drive, Резервная копия, Связка ключей и Find my Phone. Давайте разберем, зачем их активировать.
iCloud Drive
Тапните по пункту iCloud Drive и вы обнаружите себя в новом меню, в котором будут перечислены приложения, для которых можно установить сохранение данных в облаке, каждой программе соответствует свой ползунок. Активируйте нужные и выключите ненужные.
Резервная копия
Тапнув по строчке «Резервная копия», вы, опять же, окажетесь в новом меню. Если вы никогда прежде не создавали бэкап информации , вам нужно сначала нажать на ссылку «Создать резервную копию», а затем активировать ползунок напротив параметра «Резервное копия в iCloud», и тогда бэкап будет выполняться всякий раз, когда на вашем девайсе будет появляться новая информация.

Связка ключей
Этот пункт отвечает за хранение паролей Safari , активируйте его и вам не придется постоянно вводить параметры учетных записей к тому или иному личного кабинету при работе с Apple-браузером.
Find my Phone
Ну и наконец Find my Phone - это очень крутая опция. Если у вас украли телефон, а Find my Phone включена, вы можете отлично «насолить» злоумышленнику. Как? А об этом в следующем разделе.
Как восстановить данные из iCloud?
Восстановить данные из iCloud на новом девайсе очень просто. При начальной настройке iPhone (или любого другого i-гаджета) ассистент настройки спросит у вас - хотите ли вы получить «чистое» новое устройство или нужно перенести на него всю информацию с прежнего. Для восстановления, конечно, нужно выбрать второй вариант. Разумеется, для успешного переноса потребуется указать Apple ID старого девайса.
Если смартфон потерян, нового еще нет, а данные нужно восстановить срочно, ну, например, посмотреть важный номер телефона, возьмите любой ПК и зайдите на сайт iCloud.com (в общем-то и с мобильного устройства на этот сайт можно зайти, но с компьютера удобнее), введите для авторизации данные своего Apple ID, и вы получите доступ ко всей информации, которая была включена в вашу резервную копию.

Этот же сайт позволяет, если вы уверены, что смартфон украден, как мы уже говорили выше, «насолить» вору. Если вы включили ранее на девайсе опцию Find my Phone, то через iCloud.com у вас будет возможность активировать «Режим пропажи». После ее включения злоумышленник уже ничего не сможет сделать с гаджетом - он заблокируется, а паролем будут данные вашего Apple ID.
Подытожим
Итак, теперь вы знаете, что такое облачный сервис iCloud в айфоне и можете оценить всю мощь его возможностей. И, как вы могли заметить, создать резервную копию нужно всего лишь раз, дальше все будет делаться за вас. Так что не ленитесь и выполняйте бэкап прямо сейчас, если еще не сделали этого. Представляете, как будет обидно, если сегодня поленитесь, завтра забудете, а послезавтра потеряете девайс?
Если вам посчастливилось приобрести , у вас наверняка возникла проблема с импортом контактов в телефонную книгу iOS. Переносить контакты с Android-смартфона в iPhone вручную дело неблагодарное, особенно если в телефонной книге хранится не одна 100 записей. Синхронизировать контакты между Android-смартфоном и iPhone можно на автомате, тем более, что сделать это достаточно просто.
В сегодняшней инструкции мы рассмотрим работу с контактами в iOS: как перенести контакты на iPhone, как их синхронизировать, удалить и восстановить в случае потери.
Контакты iPhone представляет собой отдельное приложение входящее в состав iOS, которое содержит набор записей для каждого отдельного абонента или если коротко — телефонная книга.
В состав одной записи в телефонной книге iOS входит целый набор персональных данных:
Как видите, всего лишь одна запись в телефонной книге может содержать исчерпывающие контактные данные о коллеге по работе, знакомом или близком человеке. Такая информация для большинства людей крайне важна и порой ее ценность превосходит стоимость самого iPhone или любого другого мобильного телефона. Следовательно, необходимо позаботиться о резервном копировании контактов в iPhone, поддержании их в актуальном состоянии.
Как создавать контакты на iPhone?
Создавать контакты, которые затем можно синхронизировать с iOS-девайсом можно несколькими способами:
- на компьютере;
- через интернет: в Gmail от Google и в iCloud;
- непосредственно на iPhone, iPad и iPod Touch.
Как создать контакт для iPhone на компьютере?
Как вы знаете, при помощи медиакомбайна iTunes можно синхронизировать контакты между iPhone, iPod Touch или iPad с компьютером на базе Windows или Mac OS X. После синхронизации все имеющиеся контакты на ПК импортируются в адресную книгу iPhone (оно же Контакты) и становятся доступны с непосредственно устройства.
iTunes позволяет синхронизировать контакты в iPhone с Microsoft Outlook и Контактами Windows. Рассмотрим создание контакта для iPhone во внутреннем компоненте OС Windows — Контакты Windows.
- В главном меню «Пуск» левой кнопкой мыши щелкните на названии вашей учетной записи Windows. Откроется окно приложения «Компьютер» с содержимым системной папки «Пользователи» для вашей учетной записи. Универсальный метод: в Проводнике Windows (он же Компьютер) перейдите по пути: \Пользователи\(имя_пользователя)\Контакты\.


- В главном меню программы щелкните на «Создать контакт» и заполните необходимые поля для контакта и щелкните на ОК. Будет создан отдельный файл с расширением.contact.


Созданные таким образом контакты в папке «Контакты» на ПК можно без труда перенести в iPhone через iTunes.
Существует более простой способ создания контактов, которые в последствии можно импортировать в адресную книгу iPhone — через интернет. Используя интерфейс веб-приложений от компаний Google и Apple можно создавать и синхронизировать контакты с iPhone в режиме онлайн.
Как создать контакты для iPhone в Gmail?
Веб-приложение Gmail от компании Google позволяет создавать, управлять, удалять и синхронизировать контакты с Android-смартфонами или iPhone в режиме онлайн. Приложение позволяет переносить контакты с одного смартфона на другой на полном автомате, причем поддерживаются различные платформы, Android OS и iOS в том числе.
Для того, чтобы получить доступ к работе с контактами в Gmail вам необходимо иметь учетную запись Google и будем считать, она у вас имеется.
- На стартовой странице google.com перейдите в приложение «Почта» (оно же Gmail) и войдите в свою учетную запись.
- В раскрывающемся списке Gmail под логотипом Google выберите «Контакты». Откроется диспетчер адресов Gmail.

- Щелкните на «Новый контакт» и заполните необходимые поля для нового контакта и нажмите «Добавить». В адресной книге Gmail будет создана новая запись.

Пользователи компьютеров Mac могут экспортировать контакты созданные в Gmail в адресную книгу Mac OS X в формате vCard (.vcf).
- Выделите созданные контакты в Google Контакты (Gmail) и щелкните на кнопке «Дополнительно». В раскрывающемся списке выберите пункт «Экспорт».

- В появившемся окне выберите какую группу контактов следует экспортировать и в списке «Какой формат экспорта» выберите пункт «Формат vCard» и щелкните на «Экспорт». Выбранные вами контакты будут экспортированы в файл, который будет доступен в папке загрузок.

Пользователи Windows могут экспортировать контакты из Gmail в формат CSV, которые затем можно импортировать в Microsoft Outlook или другую программу для работы с контактами. Процедура аналогичная.
Как создать контакты для iPhone в iCloud?
Создание контактов и управление ими через веб-приложение iCloud полностью аналогично созданию записей в адресной книге iPhone (унификация). Для того, чтобы создать новый контак в iCloud:
- На сайте icloud.com введите ваши Apple ID и пароль из настроек iCloud на iPhone и перейдите в веб-приложение «Контакты».


- В нижней части страницы щелкните на изображении «+» и в появившемся меню выберите «Новый контакт».

- Заполните необходимые поля и щелкните на «Готово».

В результате нехитрых операций будет создана новая запись в адресной книге, которую в последствии можно без труда импортировать в iPhone, iPod Touch или iPad.
Возможности iCloud не ограничиваются лишь созданием записей в адресной книге.
Веб-приложение iCloud «умеет»:
- изменять порядок сортировки контактов по Фамилии или Имени;
- изменять вид отображени с «Имя, Фамилия» на «Фамилия, Имя»;
- изменять формат представления почтового адреса и номера телефона в зависимости от страны;
- устанавливать контакт в качестве личной карточки;
- импортировать контакты vCard (загружать файлы в формате.vcf с жесткого диска в iCloud);
- экспортировать контакты vCard (скачивать выбранные контакты в файл в формате.vcf из iCloud на жесткий диск);
- обновлять контакты.
Все возможности приложения «Контакты» в iCloud доступны в главном меню.

Как создать контакт непосредственно на iPhone?
- На iPhone запустите приложение «Контакты» или тапните на «Телефон» и в нижнем меню приложения тапните на иконке «Контакты».

- В правом верхнем углу программы тапните на «+», заполните все необходимые поля и еще раз тапните на «Готово». В адресной книге появится новая запись.

Предположим, что у вас на компьютере, в диспетчере адресов Gmail и веб-приложении «Контакты» в iCloud созданы записи, которые необходимо импортировать в iPhone. Способ импорта контактов зависит от метода их создания.
Для того, чтобы продемонстрировать как импортировать контакты в iPhone, придется и при этом не потерять джейлбрейк.
Как импортировать контакты на iPhone?
Импортировать контакты в iPhone можно несколькими способоами:
- через iTunes;
- через iCloud и Gmail;
- из сим-карты.
Как импортировать (перенести) контакты из sim-карты в iPhone?
- На iPhone перейдите в Настройки -> Почта, адреса, календари -> раздел «Контакты».
- Тапните по «Импортировать контакты Sim». Готово.

Самая быстрая и самая простая процедура переноса контактов в iPhone, однако не без недостатков:
- ограниченная емкость sim-карты. В зависимости от типа карты и оператора сотовой сети, может содержать от 100 до 250 записей длиной 14 до 25 знаков. А это в нынешних условиях, как вы сами понимаете, слишком мало;
- высокий риск потери контактов при механическом повреждении или программном сбое сим-карты;
- контакты могут переноситься с ошибками.
Как перенести контакты на iPhone через iTunes?
Один из самых надежных и проверенных способов переноса контактов с компьютера в iPhone — при помощи iTunes.
- Подключите iPhone к компьютеру и запустите iTunes, в меню «Устройства» выберите модель вашего аппарата и в панели навигации перейдите на страницу «Информация».
- Установите галочку напротив «Синхронизировать контакты с:» и в раскрывающемся списке выберите «Windows Contacts». Синхронизировать можно как все контакты, так и отдельно созданные группы.


- В самом низу страницы «Информация» в разделе «Дополнительно», в списке «Заменить следующую информацию на этом iPhone» установите галочку напротив «Контакты» и щелкните на кнопке «Синхронизировать».

После окончания синхронизации контакты в iPhone будут заменены записями из папки «Контакты Windows» на ПК.
Как перенести контакты на iPhone из Gmail?
Google Контакты (диспетчер адресов Gmail) позволяет переносить контакты в iPhone без использования компьютера. Сохраненные в Google Контакты записи легко переносятся и синхронизируются с адресной книгой iPhone при его подключении к сети Интернет по Wi-Fi. Для того, чтобы процесс осуществлялся без участия пользователя, необходимо настроить учетную запись Gmail в настройках iPhone.
Если вы не пользуетесь Gmail для работы с электронной почтой, для синхронизации контактов из Google Контакты необходимо создать отдельную учетную запись CardDAV.
- На iPhone перейдите в Настройки -> Почта, адреса, календари и в разделе «Учетные записи» тапните на «Добавить учетную запись».

- Т.к. мы создаем специальную учетную запись для синхронизации одних лишь контактов, на странице с предустановленными учетными записями тапните на «Другое».

- В разделе «Контакты» тапните на «Учетная запись CardDAV».

- В соответствующие поля введите: сервер -> google.com, пользователь -> адрес электронной почты Google, пароль -> пароль от электронного ящика Google, описание -> метку для учетной записи (может быть произвольной). Тапните «Вперед».

- После проверки введенных данных и подключения к серверу контакты из Google Контакты будут перенесены в iPhone и станут доступны в приложении «Контакты».

Если у вас имеется учетная запись в Google и для работы с электронной почтой вы используете Gmail, создавать отдельную учетную запись для синхронизации контактов нет необходимости, достаточно в учетной записи Google в настройках устройства включить синхронизацию контактов (Настройки -> Почта, адреса, календари -> перевести выключатель «Контакты» в положение «Включено»).

Недостатки метода:
- необходимо иметь учетную запись в Google;
- необходимо предварительно импортировать контакты в Gmail;
- необходимо подключение к сети Интернет.
Перенос контактов на iPhone из iCloud
Данный метод импорта контактов в iPhone является самым простым.
- На iPhone перейдите в Настройки -> iCloud и включите выключатель напротив «Контакты».
- Все контакты загруженные в iCloud будут перенесены на iPhone.

Недостатки метода:
- необходимо подключение к сети Интернет;
- необходимо предварительно импортировать контакты в iCloud.
Как вы уже знаете, работать с контактами можно как на компьютере в режиме «offline», так и в режиме онлайн в Google Контакты и в iCloud. Каждый из этих способов позволяет создавать, редактировать и удалять контакты, а следовательно возникает необходимость применять изменения и на iPhone. Нет необходимости снова создавать, редактировать или удалять контакты на iPhone вручную, для этих целей и необходима синхронизация контактов.
Синхронизация контактов в iOS
Синхронизация iPhone — это процесс обмена данными между компьютером и iPhone.
Под синхронизацией контактов между iTunes и iPhone понимают процесс обмена записями из адресной книги хранящейся на компьютере и в приложении «Контакты» на iPhone. И что важно, приоритет всегда остается за данными хранящимися на ПК.
Синхронизация контактов iPhone в iTunes
- Подключите iPhone к компьютеру, запустите iTunes и в меню «Устройства» выберите модель своего аппарата.

- В панели навигации перейдите на вкладку «Информация» и установить галочку напротив «Синхронизировать контакты с:».
- В раскрывающемся списке выберите программу на компьютере с которой хотите синхронизировать контакты iPhone, это может быть Microsoft Outlook или Контакты Windows (для Windows 7) и щелкните на щелкните на кнопке «Применить».

После окончания процесса контакты в выбранной при синхронизации программе и адресной книге iPhone станут идентичными.
Если в программе Microsoft Outlook и Контактах Windows нет записей в адресной книге и в iTunes запустить синхронизацию, с iPhone все контакты на устройстве будут удалены.
Совет: Айфон воспринимает Outlook и Контакты Windows как библиотеку, откуда необходимо брать данные. Если вы удалите данные в «аутлуке», то айфон воспримет это как обновление библиотеки на 0 и при синхронизации сотрет все данные в самом себе. В этом случае, при всплывающем предупреждении о подтверждении команды, лучше нажать кнопку «объединить данные». Тогда устройство синхронизируется с ПК в обе стороны.
В случае, если вы настроили синхронизацию контактов iPhone с iCloud синхронизация адресной книги через iTunes будет недоступна. На странице «Информация» в разделе «Синхронизировать контакты» будет отображаться сообщение: «Ваши контакты синхронизируются с iPhone по беспроводной сети с iCloud».
Синхронизация контактов iPhone с iCloud, iPhone с Gmail
После включения функции синхронизации контактов в iCloud и в учетной записи Google обмен контактами между iPhone и iCloud, iPhone и Gmail происходит автоматически при каждом подключении устройства к интернету по Wi-Fi. Никаких дополнительных действий выполнять не нужно.
Удаление контактов из iPhone
Бывают случаи, когда необходимо удалить контакты из адресной книги iPhone, сделать это можно двумя способами:
- удаление по одному;
- удаление всех контактов сразу.
Как удалить контакт из iPhone?
- На iPhone в приложении «Контакты» выберите запись которую хотите удалить.
- В правом верхнем углу тапните на «Изменить». Откроется страница редактирования контакта.
- Прокрутите страницу донизу, тапните на «Удалить контакт» и подтвердите удаление.

Удалять большое количество записей по одной дело затруднительное, особенно если есть способ удаления контактов из iPhone всех сразу.
Как удалить все контакты из iPhone?
Для того, чтобы удалить все контакты из iPhone «одним махом» можно необходимо синхронизировать его с пустой адресной книгой Outlook или Контакты Windows. Айфон воспримет такую синхронизацию как обнуление адресной книге и из приложения «Контакты» будут стерты все записи.
- Подключите iPhone к компьютеру и запустите iTunes.
- В меню «Устройства» выберите модель вашего iOS-девайса и перейдите на вкладку «Информация».
- Установите галочку напротив «Синхронизировать контакты с:» и в раскрывающемся списке выберите программу в которой нет записей в адресной книге. Предварительно можно создать резервную копию адресной книги Outlook и удалить из программы все контакты.
- В самом низу страницы «Информация» в разделе «Дополнения» в списке «Заменить следующую информацию на этом iPhone» установите галочку напротив «Контакты» и щелкните на «Синхронизировать».
Синхронизация с пустой адресной книгой на компьютере обнулит приложение «Контакты» на iPhone.
Полностью очистить телефонную книгу можно через , однако в этом случае весь пользовательский контент из iPhone будет удален. Для джейлбрейкнутых iPhone восстановление штатным методом противопоказано, только через .
Как видите, управлять контактами на iPhone можно различными способами как с компьютера, так и через веб-приложения, и делать это достаточно просто, главное — настроить синхронизацию контактов на iPhone.
Если у вас возникли сложности или проблемы в настройке синхронизации iPhone с iCloud, Gmail или iTunes, пишите нам в комментариях, мы постараемся вам помочь.
Очень важно, чтобы все без исключения контакты были синхронизированы с вашей учетной записью iCloud. Ведь, случись что-то с вашим устройством, некоторые контакты будут безвозвратно потеряны, из облака восстановится только их часть.
Самый простой способ – зайти на сайт icloud.com под своей учетной записью и заглянуть в «Контакты». Их количество должно в точности совпадать с количеством в телефоне.
Если у вас не так, читайте следующую часть статьи.
Что делать, если не синхронизируются контакты с iCloud
Скорее всего у вас не синхронизированы контакты, которые вы переносили с другого телефона, к примеру, с телефона на Android. При этом, новые контакты должны появляться в iCloud.
Итак, как же решить эту проблему? Все очень просто – открываем «Настройки» и выбираем там «iCloud». Находим список программ, использующих iCloud. Нас интересуют «Контакты». Отключаем для них синхронизацию. Не бойтесь, вы не потеряете ваши контакты, но для этого обязательно выберите в появившемся меню «Оставить на iPhone»:

Теперь желательно выдержать некоторую паузу, не более 10 минут. После этого снова заходим в настройки iCloud и включаем синхронизацию контактов обратно. При вопросе что делать с контактами, выберите «Объединить».
После этого снова зайдите на icloud.com и убедитесь, что теперь все контакты на месте.
Если вам что-то осталось непонятным – пишите в комментариях на этой странице, мы с радостью вам поможем!