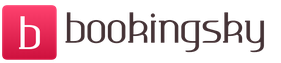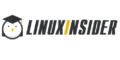Программа для дефрагментации реестра windows 10. Как и для чего осуществляется дефрагментация реестра. Что такое дефрагментация
Твитнуть
Сегодня я расскажу о «двойной» оптимизации: о том, как наиболее эффективно провести дефрагментацию жесткого диска в операционных системах Windows Vista и 7 и как дефрагментировать их реестр для еще более шустрой работы компьютера. Совмещение этих методов дает вполне осязаемый результат.
Устаревшую Windows XP рассматривать не буду, потому что материалов на эту тему написано много. А вот с Вистой и Windows 7 есть небольшие пробелы, которые я постараюсь заполнить. Методика должна быть правильной также для Windows 8, но требует проверки.
Что такое дефрагментация?
Об этом я уже писал не раз и не два в статьях на смежную тему. Вкратце: это оптимизация расположения файлов на жестком диске для более быстрой работы с ними. Я специально не делал дефрагментацию около месяца на своем ноутбуке, чтобы получить вот такой скриншот (из программы Defraggler):
Как видно на картинке, 16% файлов располагаются не оптимально, поделенными на кусочки (красные отметки). Зеленые полосы - места на карте диска, где файлы располагаются упорядоченно, без дробления на части.Также есть фиолетовая область - это расположения MFT, Главной Файловой Таблицы, где хранится вся информация о папках, файлах, их свойствах, сопутствующей служебной информации и даже содержимое самых маленьких файлов. Светло-коричневой полосой обозначен файл подкачки - что это такое, написано Но это в данном случае не столь важно.
Между всеми данными находятся промежутки свободного места. Если при записи файл окажется больше размера промежутка - его часть придется записать где-то в другом месте. То есть неоптимальное распределение свободного места создает проблемы, тормозя процесс записи данных на жесткий диск.
В идеале после процесса дефрагментации, т.е. упорядочивания расположения файлов, карта расположения данных должна выглядеть примерно так:
Благодаря дефрагментации механизмам жесткого диска будет легче и быстрее «навестись» на участок, где находится файл, и прочитать его.
В принципе, если вы не хотите вникать во весь этот процесс, для обычной дефрагментации достаточно оставить компьютер включенным на ночь: в Vista и 7 на 1:00 ночи запланирована регулярная дефрагментация. Естественно, в это время компьютером лучше не пользоваться.
О программах для дефрагментации
В интернете просто море программ для дефрагментации жесткого диска - как платных, так и бесплатных. Их использование, за исключением нескольких разработанных профессионалами программ, предположительно может нанести вред.
Prefetcher
Причин так полагать несколько. Самая весомая: в Windows существует механизм под названием Prefetcher , который следит за тем, что и когда читается с жесткого диска при загрузке Windows и программ, затем пытается оптимизировать расположение этих данных. Чем более оптимально будут находится файлы, требуемые для загрузки, тем быстрее Windows загрузится и покажет пользователю Рабочий стол. Возникает проблема: неизвестно, как взаимодействуют с Prefetcher’ом сторонние программы дефрагментации. Взаимодействуют ли вообще? Вдруг Prefetcher в очередной раз аккуратно расположит файлы для быстрой загрузки, а якобы «самый лучший» дефрагментатор их куда-то переместит? А вдруг он вообще отключит Prefetcher? Кто тогда будет следить за загрузкой Windows и программ, оптимизируя часто используемые данные? Аналогов Prefetcher’у не существует, между прочим.
Известно точно, что программа Rexco Perfect Disk использует layout.ini, где хранится информация, собранная Prefetcher’ом, но это серьезный платный (25$) продукт для дефрагментации, идущим с большим количеством документации в комплекте.
Дефрагментация реестра
После очистки диска дефрагментируем реестр. Для этого потребуется программа Auslogics Registry Defrag. Она бесплатна для домашнего использования.
После установки обязательно перезагрузите компьютер. Потом закройте все программы, имеющие значки в трее (возле часов). Антивирус тоже отключите. В идеале никаких посторонних программ во время дефрагментации реестра не должно быть запущено.
Запустите Auslogics Registry Defrag и нажмите кнопку Анализ . После ожидания можно запустить дефрагментацию:
После перезагрузки компьютера появится черный экран с белым текстом:
После чего, спустя некоторое время, компьютер снова перезагрузится, вы вернетесь на Рабочий стол с окном отчета:
Что мы получили в итоге: файлы, в которых собственно и располагается реестр, будут дефрагментированы, как и данные внутри них. Между прочим, это единственный наиболее быстрый способ дефрагментировать файлы реестра.
Если что-то пошло не так: да, не у всех эта программа работает. Не советую использовать на Windows 8 и 10. Бесплатной альтернативы не нашел.
Дефрагментация жесткого диска: стандартный способ
После реестра дефрагментируем все файлы на жестком диске. В Windows Vista и 7 есть несколько способов запуска этого процесса. Самые простые из них:
- Оставить компьютер включенным на ночь - в 1:00 ночи запустится дефрагментация, если это потребуется (на основе анализа программой дефрагментации будет сделан вывод: надо ли оптимизировать жесткий диск или оставить его в покое).
- Мой компьютер - правой кнопкой по жесткому диску - Свойства - вкладка Сервис - Выполнить дефрагментацию - дальше все будет понятно.
- Меню Пуск - Все программы - Стандартные - Служебные - Дефрагментация диска.
Как ни странно, это все, что нужно для дефрагментации жесткого диска.
Дефрагментация жесткого диска: улучшенная оптимизация
У вышеупомянутых стандартных методов есть один недостаток: нельзя настроить так, чтобы после дефрагментации (которая в особо запущенных случаях может занять компьютер на три-четыре часа) компьютер автоматически выключался. Также неплохо бы дефрагментировать раз и навсегда файлы любого размера, а не только меньше 64 Мб, как это настроено по умолчанию.
Придется совершить три простых действия:
1.
Открываем Блокнот (Пуск - Все программы - Стандартные)
2.
Вставляем две строчки:
3. Сохраняем документ с именем файла «дефрагментация.bat» (без кавычек). Вместо слова «дефрагментация» может быть что угодно, главное - чтобы заканчивалось на.bat
В окне будет видна информация о процессе дефрагментации. Если возникнет необходимость прервать оптимизацию - просто закройте окно.
Совет: антивирус на время дефрагментации лучше выключить. Это ускорит процесс из-за снижения нагрузки на диск.
Итог
Благодаря совмещению родственных действий - дефрагментации реестра и жесткого диска - Windows будет загружаться и работать шустрее. Насколько быстрее он заработает, предсказать невозможно. Дело в том, что каждый компьютер - уникальный набор компонентов и программ, влияющих друг на друга, поэтому оценка может быть лишь благоприятной, без цифр, процентов, графиков и т.п.
Как часто следует проводить дефрагментацию? Я полагаю, что дефрагментацию реестра следует делать раз в три месяца, чаще нет смысла. Дефрагментацию жесткого диска - от недели до месяца. Все зависит от того, как часто вы записываете данные на него. В принципе, как я уже говорил, можно не беспокоиться об этом, лишь изредка оставляя компьютер или ноутбук включенным на ночь. Windows Vista, 7 и 8 сами позаботятся о компьютере. Можно, конечно, пользоваться предложенным мною методом через пакетный файл. Не забывайте, что дефрагментацию реестра придется делать отдельно.Еще парочка интересных моментов:
Рано или поздно каждый пользователь приходит к тому этапу, когда у него возникает желание ускорить работу компьютера. На этом этапе он знакомится с основными методами, которые могут помочь ему добиться желаемого. Одним из самых простых и действенных путей для является очистка и дефрагментация реестра. Знание того, как применять данный инструмент, особенно важно, если Windows долгое время работает без переустановки.
Что же такое реестр и какие действия с ним можно совершать? Системный реестр представляет собой большое в котором хранятся все основные данные, использующиеся в работе системы. Сюда относятся установленные настройки, полный перечень программ, их компонентов и многое другое. В процессе своей деятельности Windows множество раз в секунду осуществляет запросы к этой базе данных. Естественно, что а также другие элементы жизнедеятельности операционной системы увеличивают объем содержащихся данных и способствуют накоплению различного «программного мусора». Эти "остатки" и начинают мешать нормальному функционированию компьютера.
Для того чтобы исправить такое положение дел, необходимо периодически проводить такие процедуры, как очистка и дефрагментация реестра. Очистку можно проводить самостоятельно, а можно использовать специализированный софт. Что касается программ для удаления различных ненужных элементов системы, то их насчитывается довольно много. Несложный поиск в сети Интерет поможет выбрать бесплатного помощника для выполнения этой функции.

Чтобы очистить вручную, следует прописать команду «regedit» в строку, которую вызывают через «Пуск», «Выполнить». В результате откроется «Редактор реестра», где необходимо выбрать раздел, содержащий в конце своего названия слово «user». Обычно это вторая папка сверху. В открывшемся списке нужно найти каталог «Software». Именно там остаются многие ненужные элементы действующих и удаленных программ. Осуществив поиск, можно удалить любой из этих компонентов нажатием клавиши «Delete».
Дефрагментация реестра Windows 7, впрочем, как и других версий, является очень важным моментом оптимизации. Осуществить этот процесс вручную невозможно, поэтому на помощь следует призвать программное обеспечение. Большинство современных программ позволяют запланировать это действие, осуществляя его каждый раз перед загрузкой системы или спустя определенные промежутки времени.

Для того чтобы этот важный процесс прошел успешно, необходимо знать и учитывать несколько моментов.
1. В то время как программа для дефрагментации реестра осуществляет свою основную функцию, все остальные программы должны быть закрыты.
2. Проведение процедуры может сопровождаться обесцвечиванием картинки на мониторе и т.п. При возникновении таких ситуаций следует просто продолжить ожидание. Ни в коем случае нельзя прибегать к каким-либо действиям, так как это может неблагоприятно сказаться на конечном результате.
Очень важно, чтобы очистка и дефрагментация реестра проводились регулярно. Это поможет содержать систему в чистоте и ускорить работу компьютера.
Das Problem: Ihr PC hat möglicherweise zeitweiliges Einfrieren, langsame Anwendungsreaktion oder andere Stabilitätsprobleme. In Verbindung mit einer hohen Speichernutzung können diese Probleme die Leistung Ihres Computers erheblich beeinträchtigen.
Die Lösung: Registry Defrag wird Ihre Windows-Registry defragmentieren und komprimieren, um die benötigte Speichermenge zu reduzieren und die Systemstabilität wiederherzustellen, damit Sie wieder eine reibungslose Benutzererfahrung genießen können.
Warum Registry Defrag?
Absolut KOSTENLOS
Dieses Programm ist völlig kostenlos, ohne zeitliche Begrenzung für den privaten oder kommerziellen Gebrauch. Kostenlose regelmäßige Updates enthalten.
Einfach für jeden Kenntnisstand
Das Programm erklärt jeden Schritt, den es beabsichtigt zu tun, um Ihre Registry zu defragmentieren, also brauchen Sie nicht zu erraten, was geschehen wird.
Absolut sicher
Sofern Sie die Option nicht manuell deaktivieren, wird standardmäßig ein Wiederherstellungspunkt erstellt, um die Änderungen später rückgängig zu machen.
Branchen anerkannte Qualität
Die exklusive Auslogics-Technologie hat sich in mehreren Tests als sicher und effektiv erwiesen, wird von PC-Herstellern verwendet und von Experten empfohlen.
Ist Registry Defrag ausreichend, um meinen Computer bestmöglich zu nutzen?
Registry Defrag ist ein großartiges Tool für die Behandlung von Problemen mit der Registry-Fragmentierung und der PC-Stabilität, die möglicherweise darauf zurückzuführen sind. Es kann jedoch Probleme auf Ihrem PC geben, die durch andere Faktoren verursacht werden, wie z. B. Speicherabstürze, falsche System- oder Interneteinstellungen.
Auslogics BoostSpeed ist ein leistungsfähiger Optimierer, mit dem Sie Junk-Dateien säubern, Registryprobleme beheben, Verlangsamungsursachen eliminieren, klare Datenschutzspuren zum Schutz Ihrer vertraulichen Daten entfernen können und vieles mehr. Erfahren Sie mehr >>
Wussten Sie schon?
Die Defragmentierung der Registry hat mit der Defragmentierung von Datenträgern kaum etwas gemeinsam.
Registry Defrag defragmentiert Daten in Registrydateien, beseitigt Lücken und reduziert die Dateigröße. Dies kann den Zugriff auf diese Registryeinträge erheblich beschleunigen.
Auszeichnungen und Rezensionen

"Wenn Sie es ausführen, teilt es Ihnen mit, dass es eine Registryanalyse durchführen wird, nach der Sie seinen Registrybericht überprüfen können, und wenn das erledigt ist, können Sie die Registryoptimierung ausführen. Es ist ein Neustart erforderlich, um die Registry zu defragmentieren und zu komprimieren."

"Dieses einfache Tool defragmentiert die Registry und bringt Ihnen ein wenig Speicherplatz auf der Festplatte. Wichtiger ist jedoch, dass es den PC-Zugriff auf die Registry beschleunigt, indem diese komprimiert wird - und das bedeutet einen schnelleren PC."

"Wenn Sie Ihre Registry bereinigen, bleibt Ihr System möglicherweise in Topform. Defragmentieren ist eine andere Möglichkeit, Dinge zu verbessern. Diese App zeigt, wie fragmentiert Ihre Registry ist, defragmentiert und startet Ihren PC neu."
Шаг пятый:
Повышение стабильности работы Windows 7, путем бережной очистки, оптимизации и дефрагментации системного рестра.
Используемое ПО: CCleaner, Defraggler
Системный реестр Windows — это база данных для хранения сведений о конфигурации компьютера, настроек операционной системы и параметров программ. Реестр содержит данные, к которым Windows и установленные программы обращаются сотни раз в секунду во время загрузки и работы системы. Замусоренный и фрагментированный реестр может служить причиной серьезного замедления работы компьютера.
Фрагмент системного реестра в программе RegEdit
Настройки для ОС Windows 8 , Windows 7 и Vista
В процессе установки и удаления различных программ, в системном реестре может оставаться разнообразный «мусор»: параметры программ, ссылки на ярлыки, неверные расширения файлов и многое другое.
Со временем, большое количество таких устаревших параметров реестра может в значительной степени замедлить работу операционной системы, приводить к сбоям и различным проблемам, мешая нормальному функционированию Windows.
Для запуска утилиты RegEdit, откройте меню «Пуск» и наберите в поисковой строке слово «regedit» Выберите ссылку «RegEdit» в результатах поиска.
Выберите ссылку «RegEdit» в результатах поиска.
Для Windows 8
: откройте поисковую панель сочетанием клавиш + (Win+Q) Введите «Regedit», и выберите одноименный пункт в результатах поиска.
Для настройки и чистки реестра
можно вручную редактировать его параметры, используя встроенную программу RegEdit, но, этот вариант подходит лишь для очень опытных пользователей, ведь риск удалить или изменить важные параметры системы чрезвычайно велик.
Введите «Regedit», и выберите одноименный пункт в результатах поиска.
Для настройки и чистки реестра
можно вручную редактировать его параметры, используя встроенную программу RegEdit, но, этот вариант подходит лишь для очень опытных пользователей, ведь риск удалить или изменить важные параметры системы чрезвычайно велик.
Специально для тех, у кого нет времени на знакомство со всеми параметрами реестра, написано множество программ автоматически находящих и исправляющих ошибочные и устаревшие записи. Мы рекомендуем использовать уже знакомые вам, по предыдущим статьям об оптимизации системы, надежные и проверенные временем бесплатные программы CCleaner и Defraggler .
Очистка реестра
Первый этап оптимизации реестра — очистка от различного мусора. Для этих целей мы используем, отлично зарекомендовавшую себя на этом поприще, лучшую на наш взгляд программу для чистки реестра — CСleaner (о том где скачать и как установить CCleaner и Defraggler читайте в первом шаге руководства: Очистка и дефрагментация жесткого диска или просто бесплатно скачайте c официального сайта программы или с нашего сайта в один клик). Затем запустите приложение с правами администратора, выберите вкладку «Реестр» и нажмите на кнопку «Поиск проблем», как это показано на изображении:
После завершения поиска нажмите на «Исправить». Программа предложит сохранить резервные копии сделанных изменений, делать это не обязательно, но, при первом использовании, рекомендуем, на всякий случай, сохранить копию реестра. В появившемся окне нажмите на «Исправить отмеченные» и подтвердите выбор. Программа автоматически очистит реестр от разнообразного мусора, нарушающего целостность реестра.
В целях профилактики возникновения различных проблем в будущем, рекомендуем выполнять очистку реестра регулярно . Повторяйте данную операцию не реже одного раза в месяц и сразу после удаления любого программного обеспечения с персонального компьютера. После очистки реестра можно смело приступать к его дефрагментации.
Дефрагментация реестра
Владельцы Windows XP могут использовать для дефрагментации реестра бесплатную программу PageDefrag. Скачать её можно на официальном сайте Microsoft Technet: http://technet.microsoft.com/en-us/sysinternals/bb897426.aspx . Реестр Windows 7/8 и Vista подвержен фрагментации , из-за чего доступ к нему постепенно замедляется. Со временем это приводит к замедлению работы системы в целом. Обычные дефрагментаторы, к сожалению, не могут получить доступ к файлам реестра во время работы операционной системы, поэтому для этих целей Вам необходимо использовать специализированный софт.
К счастью, программа Defraggler, возможностями которой мы уже пользовались в разделе Очистка и дефрагментация жесткого диска, обладает необходимым нам функционалом. Загрузить Defraggler вы так же сможете на официальном ресурсе разработчика . Так как реестр можно дефргаментировать только до загрузки операционной системы, программа будет выполнять свою работу непосредственно перед запуском Windows. Для этого, запустите Defraggler и активируйте опцию "Выполнение дефрагментации системных файлов при загрузке ". Рекомендуем установить работу программы при каждом запуске ПК, т.к. после первой дефрагментации, этот процесс будет занимать считанные секунды и реестр никогда в дальнейшем не будет фрагментирован.
После перезагрузки компьютера, непосредственно перед запуском рабочего стола, на экране отобразится следующая информация:
Продолжительность работы программы зависит от степени фрагментации реестра. Как правило, в первый раз процесс может длиться довольного долго, но все последующие - не больше одной-двух секунд. Для отключения дефрагментации реестра просто запустите Defraggler и инактивируйте опцию.
Реестр — это иерархическая база данных с информацией, которая используется ОС Windows для определения конфигурации системы. В нем хранятся данные о конфигурации компьютера, сведения о настройках самой операционной системы, профилях пользователей, параметрах установленных приложений. Как любые файлы на жестком диске, он фрагментируется, что приводит к сбоям в работе программ и . В этом случае необходима очистка и дефрагментация реестра. Выполнить ее можно при помощи различных программ.
Очистка реестра
Перед тем как приступить к дефрагментации, необходимо очистить реестр от устаревших записей, оставленных удаленными приложениями, ссылок на нерабочие ярлыки и прочего «мусора» . Опытные пользователи могут воспользоваться встроенной утилитой Registry Editor для ручного удаления данных. Но если у вас нет опыта работы с реестром, лучше применять программы сторонних разработчиков.
Утилита Registry Editor
Вы не найдете редактор реестра в списке служебных программ. Приложение находится по адресу C:\Windows\System32\regedit.exe. Чтобы запустить встроенный редактор реестра при работе в Windows 7, нажмите сочетание Win + R. Введите в строку «Выполнить» команду regedit и подтвердите действие клавишей Enter. В операционной системе Windows 8 Registry Editor вызывается аналогично.
Для поиска следов, оставленных удаленными приложениями, войдите в Registry Editor и в меню «Правка» выберите команду «Найти» (сочетание горячих клавиш Ctrl+F). В появившемся окне введите искомое значение и укажите, где следует производить поиск: в именах разделов, параметров или значениях параметров. Чаще всего поиск необходимо провести по всем трем критериям. Чтобы удалить раздел или параметр, выделите его и нажмите клавишу Del.
Перед удалением обязательно экспортируйте REG-файл, чтобы в случае ошибки можно было восстановить реестр. Для этого выполните команду «Файл — Экспорт» и введите имя. Затем в нижней части окна выберите в выпадающем списке «Тип файла» значение «Файлы реестра» (*reg) и нажмите «Сохранить».
Помните, что в руках неопытных пользователей встроенный редактор реестра — очень опасный инструмент. Попытки изменить данные в реестре, не имея о нем четкого представления, могут привести к полной неработоспособности компьютера. Лучше воспользуйтесь сторонними утилитами.
CCleaner: оптимизация и очистка
CCleaner удобен в использовании и является одним из лучших приложений для оптимизации компьютера и очистки реестра. Скачать его можно с официального сайта производителя.
Войдите в систему под учетной записью администратора, запустите CCleaner и перейдите на вкладку «Реестр». Выберите команду «Поиск проблем», и программа приступит к анализу реестра. Найденные ошибки будут показаны в правой части рабочего окна.
Нажмите кнопку «Исправить» и согласитесь с предложением утилиты сохранить резервные копии удаленных значений. Они могут понадобиться, если после очистки реестра вы заметите сбои в работе каких-либо программ. В открывшемся окне укажите программе путь для сохранения и имя файла. Теперь вам осталось нажать на кнопку «Исправить отмеченные» — и найденные ошибки будут удалены.
Программы-дефрагментаторы
После процедуры очистки можно приступить . Для этого необходимо воспользоваться специальными утилитами. Лучшими из них является:
- Auslogics Registry Defrag;
- Defraggler;
- QuickSys RegDefrag.
При помощи этих программ дефрагментация реестра может производиться даже неопытным пользователем.
Auslogics Registry Defrag — бесплатная утилита, созданная австралийскими разработчиками. Приложение дефрагментирует и сжимает файлы реестра. При этом повышается производительность системы и снижается время отклика приложений. В новой версии программы добавлена возможность автоматической дефрагментации. При запуске программа предложит закрыть все работающие приложения и приступит к анализу. Результаты проверки отображаются в отдельном окне. Действие будет выполнено во время перезагрузки.
Если на вашем компьютере установлена программа Defraggler, в меню «Настройки» выберите пункт «Дефрагментация системных файлов при загрузке». Вы можете выбрать разовое действие или постоянное, отметив соответствующее значение. Дефрагментация реестра будет выполнена при следующем запуске операционной системы.
Утилита QuickSys RegDefrag имеет простой интерфейс и не требовательна к системным ресурсам. Работа приложения начинается со сканирования. Закончив анализ, приложение показывает пользователю отчет о размере реестра до и после фрагментации. Если принято решение о необходимости дефрагментации, программа автоматически создаст точку восстановления системы. Чтобы изменения вступили в действие, перезагрузите компьютер.
Продолжительность дефрагментации реестра зависит от его размера и степени фрагментированности. При первом запуске программы-дефрагментатора процесс может идти достаточно долго. В дальнейшем, при регулярной оптимизации реестра, дефрагментация будет занимать всего несколько секунд.