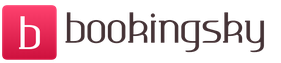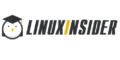Не приходят обновления iOS, что делать? Прежде чем ты начнешь
Большинству пользователей предложение обновиться не доставляет особых проблем, но для некоторых, например для владельцев устройств с джейлбрейком, это очень нежелательно. Так или иначе, если баннеры вас раздражают, есть несколько способов решения проблемы.
Отложите установку обновления на сутки
При следующем появлении баннера просто нажмите «Позже» и выберите «Напомнить позже». Это избавит вас от противных уведомлений. Но есть плохая новость: ровно через сутки всё повторится снова. Как только вы перестанете пользоваться девайсом и подключите его к зарядке, iOS опять захочет обновиться.

Если удалить загруженное обновление из памяти, баннеры пропадут, но после подключения к беспроводной сети с хорошим покрытием iOS будет пытаться загрузить доступное обновление снова. С удалением всё просто: идём в «Настройки» → «Основные» → «Использование хранилища и iCloud» → «Хранилище» → «Управлять», находим обновление и удаляем его. С Wi-Fi будет сложнее, но тут есть ещё одна хитрость, о которой расскажем далее.
Заблокируйте доступ к серверам обновления Apple
Радикальный способ, но для достижения цели все средства хороши. Фокус заключается в том, чтобы просто не дать iPhone или iPad загрузить злосчастное обновление, а не будет обновления - не будет и баннеров. Делается это блокировкой следующих доменов:
- appldnld.apple.com;
- mesu.apple.com
На разных роутерах процедура блокировки будет различаться, так что вам придётся разобраться с этим самостоятельно.
Установите уже это обновление!

Способ, который уберёт баннеры со стопроцентной гарантией! :) Если вы всё-таки решитесь обновиться, вам больше не придётся видеть надоедливый баннер. Для установки понадобится подключение к сети или 50% заряда, при этом iOS заботливо запланирует обновление на два-три часа ночи, когда вы будете сладко спать.
В преддверии выхода долгожданного обновления самое время подготовить iPhone, iPad и iPod touch к переходу на новую ОС. Если, конечно, вы планируете обновлять устройство. В этой статье мы расскажем, как проверить смартфон или планшет на совместимость с iOS 10, «почистить» устройство, сделать резервное копирование и выполнить другие необходимые процедуры.
1. Проверьте совместимость
iOS 10 предназначена для моделей с процессорами последнего поколения. Попытки сделать операционку совместимой со старыми модификациями iPhone и iPad неминуемо бы вызвала проблемы. В результате пришлось бы создавать для них отдельную версию ОС, эффективно обслуживаемую устаревшей аппаратурой.
Список поддерживаемых iOS 10 устройств вместе с релизом первой беты в июне. «Десятку» смогут установить все владельцы гаджетов, на которых сейчас развернута iOS 9 за исключением iPhone 4s, iPad mini, iPad 2, iPad 3 и iPod touch 5G.
Список устройств, которые поддерживает iOS 10:
- iPhone SE
- iPhone 6s Plus
- iPhone 6s
- iPhone 6 Plus
- iPhone 6
- iPhone 5s
- iPhone 5c
- iPhone 5
- iPad Pro, 12,9
- iPad Pro, 9,7
- iPad Air 2
- iPad Air
- iPad mini 4
- iPad mini 3
- iPad mini 2
- iPad 4
- iPod touch 6G
В перечне совместимых устройств отсутствуют устаревшие модели. Как рассказали в Apple, владельцы смартфонов и планшетов, выпущенных в 2011 и 2012 годах соответственно, не смогут рассчитывать на обновление до iOS 10. При этом часть возможностей операционной системы будет недоступна на смартфонах и планшетах Apple предыдущих поколений. Но в целом они останутся частью обновленной экосистемы.
2. Установили бета-версию iOS 10? Обновитесь до iOS 10 GM или сделайте откат на iOS 9.3.5
Некоторые пользователи iPhone и iPad уже обновили свои устройства до бета-версии iOS 10, однако не все знают, что любая тестовая прошивка имеет срок действия, по истечении которого девайс превратится в «кирпич». В результате придется обновиться до официальной версии, либо откатить аппарат на iOS 9. Поэтому не тяните до последнего и обновитесь прямо сейчас до iOS 10 GM, либо сделайте даунгрейд.
Стоит понимать, что у вас не получится установить GM-сборку «по воздуху». Формально эта прошивка предназначена для разработчиков и ставится на гаджет через iTunes. Публичная версия iOS 10 будет доступна для установки непосредственно с мобильного устройства.
3. Почистите устройство
Перед установкой iOS 10 имеет смысл расстаться с неиспользуемыми играми и приложениями. Данная мера не является обязательной, однако никогда не помешает избавиться от ненужного ПО перед установкой большого апдейта. Удаляя программное обеспечение со своего устройства, вы ничего не теряете – восстановить любое приложение можно из App Store.
Вообще подготовка к обновлению – отличная возможность прибраться на устройстве. О ненужных приложениях было сказано выше, но вы можете удалить также временные файлы, кэш, историю веб-серфинга, куки, логи и прочий мусор. Более подробно об этом можно узнать в статьях:
Используя предложенный софт, вы можете освободить на своём iPhone и iPad от 500 Мб до 5 ГБ за пару минут.
4. Установите обновления из App Store
На устройствах с большим количеством сторонних приложений рекомендуется установить последние обновления из App Store. На этапе тестирования iOS 10 многие разработчики выпустили новые версии ПО. Установив актуальные версии ПО, вы можете быть уверены в совместимости приложений с iOS 10. Загрузить обновления можно в разделе App Store –> Обновление.
5. Проверьте доступное пространство
Файл iOS 10 весит около 2 ГБ, при этом на устройстве необходимо иметь минимум 2,5 ГБ свободной памяти для установки ОС. Это не значит, что десятка занимает больше пространства – дополнительное пространство необходимо для распаковки файлов и выполнения процесса обновления. Узнать объем доступной памяти на iPhone и iPad можно в меню Основные –> Об этом устройстве.
Кстати, iOS 10 весит намного меньше предыдущих версий. Например, iPhone на 128 ГБ с установленной iOS 9 предлагает пользователям только 113 ГБ свободной памяти, после установки iOS 10 эта цифра увеличится до 122 ГБ. На 16-гигабайтном iPhone с iOS 9 доступно 11,9 ГБ, а после установки iOS 10 – 12,85 ГБ.
6. Сделайте резервную копию данных
Многие пользователи используют iOS-устройство как основной гаджет для съемки фото и видео. И вряд ли кто-то хочет потерять важные моменты своей жизни, запечатленные на цифровых изображениях, неудачно обновив прошивку. Чтобы надежно сохранить фотографии или видео, рекомендуется сделать резервную копию. Сделать это можно и через iTunes, и через iCloud. Это увеличит ваши шансы на успешное восстановление информации в случае потери.
iTunes : подключите мобильное устройство к компьютеру, запустите iTunes, выберите его в верхней панели и нажмите Создать резервную копию.
iCloud : на iPhone и iPad зайдите в меню Настройки –> iCloud –> Резервная копия –> Резервная копия в iCloud.
Всегда создавайте резервные копии перед обновлением ПО на своих девайсах. Это касается всех крупных обновлений, таких как iOS 10.
7. Джейлбрейк?
MacDigger следит за джейлбрейк-трендами в мире Apple, поэтому наша первая обязанность – предупредить пользователей взломанных iPhone и iPad об отсутствии на данный момент эксплоитов для джейлбрейка iOS 10. При обновлении на новую ОС вы потеряете текущий джейлбрейк. При этом вернуться на iOS 9.3.3 не представляется возможным.
По слухам, хакеры из Pangu . Однако эти сведения пока стоит относить к категории слухов. Стоит дождаться официальных заявлений, после чего обновить iPhone и iPad на новую ОС. Самый оптимальный вариант сейчас - оставаться на iOS 9.3.3 до тех пор, пока не станет ясно, выйдет ли джейлбрейк для iOS 10 или нет. Все должно решиться в течение нескольких дней после выхода обновления.
8. Дождитесь релиза
После выполнения перечисленных выше действий вам останется дождаться 13 сентября и установить ОС. Для установки iOS 10 на iPhone, iPad и iPod touch достаточно будет перейти в настройки операционной системы и в меню Основные –> Обновление ПО подтвердить загрузку прошивки.
Вчера вечером я стал достаточно часто получать системное уведомление о необходимости обновить бета-версию iOS. И это не просто так.
На экране айфона стала появляться надпись с текстом «Доступно обновление iOS. Обновите установленную у Вас бета-версию iOS 11». Выглядит это вот так:
Проблема в том, что обновления операционной системы нет в наличии, и скачать его попросту нельзя. Оказывается, у этого есть причина.
Как говорится на официальном сайте Apple, iOS требует обновление не только в ситуации с необходимостью скачать прошивку.
Такое уведомление означает, что у вас заканчивается срок действия бета-версии iOS, установленной на устройстве. Лично у меня такая проблема возникла с iOS 11.2.
Как откатиться на iOS 11.1
Для установки прошивки вручную нам понадобится компьютер с последней версией iTunes.
Не забудьте создать резервную копию устройства.
Шаг 1 . Подключаем ваше устройство к компьютеру.
Шаг 2 . Запускаем iTunes.
Шаг 3 . Переходим в раздел с подключённым устройством.
Шаг 4 . Выбираем файл прошивки по этой ссылке и скачиваем на свой компьютер.
Шаг 5 . Зажимаем клавишу Shift (Windows) или Alt (Mac), выбираем загруженный файл.
Шаг 6 . Подтверждаем установку и ждём.
После этого вы восстановитесь на последнюю актуальную прошивку. Enjoy!
P.S.
Странно, что такое уведомление отображается на только что выпущенной бета-версии операционной системы. Apple явно что-то сделала не так во время сборки прошивки.
Надеемся, что купертиновцы исправят проблему.
Хочу всё знать про Apple: Facebook, ВКонтакте и Telegram
Всем привет! Каждый год компания Apple обновляет операционную систему для своих мобильных устройств - это хорошо. И каждый год у нее не получается сделать это без ошибок - это плохо. И хотя iOS 11 вышла совсем недавно (а на момент написания статьи так и вовсе находится в стадии предварительного бета-тестирования), каждый пользователь может установить ее и «пощупать» - что же такого новенького приготовила нам компания Apple?
Правда, как на этапе установки, так и в процессе использования, с обновлением iOS 11 на iPhone и iPad могут возникнуть различные проблемы. Некоторые из них серьезные, некоторые попроще.... В общем, надо разбираться и исправлять все это безобразие. Каким образом? А я сейчас расскажу. Поехали же быстро и решительно!
Немного полезной информации:
- Обязательно сделайте резервную копию всех данных - или .
Устройства, на которые можно установить iOS 11
Не все гаджеты поддерживают новую операционную систему компании Apple, обновление доступно для:
| iPad | iPod | |
| iPad Pro 12,9 дюйма | The iPod Touch 6th-generation | |
| iPad Pro 9,7 дюйма | ||
| iPhone 8 Plus | iPad Air 2 | |
| iPhone 7 Plus | iPad Air | |
| iPad 4 | ||
| iPad mini 4 | ||
| iPhone 6S Plus | iPad mini 3 | |
| iPad mini 2 | ||
| iPhone 6 Plus | ||
Если в таблице вы не нашли упоминания своего девайса, то, к сожалению, iOS 11 для вас недоступна.
Ошибка «Сбой проверки наличия обновлений iOS 11»
Итак, саму прошивку вы еще не установили (только изъявили желание) - проблемы уже в самом начале. И заключаются они в том, что:
При проверке наличия обновления ПО произошла ошибка.
Получается, что iPhone или iPad не находят новую прошивку (хотя она есть!). Как это исправить?
- Проверить соединение с интернетом. Использовать другую Wi-Fi сеть для загрузки.
- Если это бета-версия, то проверить наличие соответствующего профиля. Если финальная - отсутствие каких-либо профилей.
- Попробовать обновится через iTunes.
Так же надо помнить, что в момент выпуска прошивки огромное количество людей пытаются скачать новую версию программного обеспечения. Сервера компании Apple не выдерживают и возможны сбои в их работе (). В данном случае, мы ничего сделать не можем - остается только ждать.
Ошибка загрузки обновления
Итак, iPhone или iPad «увидели» iOS 11 и начали его загрузку. Однако, и здесь нас может поджидать сюрприз в виде ошибки загрузки обновления.

В чем причины подобного поведения?
- Недостаточно памяти на устройстве. Если загрузка происходит «по воздуху», то необходимо освободить место под установочный файл программного обеспечения. Не хочется ничего удалять? Используйте iTunes.
- Нестабильное или слабое соединение с интернетом - обрывы во время скачивания.
- Пресловутые перегрузки серверов Apple. Ждем некоторое время и пробуем снова.
Не хочется ждать пока пройдут сбои? Всегда можно «обмануть» Apple и скачать прошивку со сторонних ресурсов (например, 4PDA), а затем «подсунуть» ее в iTunes. как это сделать.
iOS 11 не устанавливается
Итак, новую версию ПО мы все-таки закачали и все готово к установке. Начинаем устанавливать и... возможны два варианта:

Что можно сделать?
- Жестко перезагрузить устройство.
- Проверить зарядку аккумулятора - она должна быть больше 50%.
- Опять-таки обращаем внимание на соединение с интернетом.
Ничего не помогает? Все зависло и полоска не двигается на протяжении долгого времени? и обновляемся через iTunes - это единственный способ «оживить» устройство.
Обновление на iOS 11 через iTunes - восстановление не удалось
Данная ошибка особенно актуальна для тех, кто постоянно использует бета-версии программного обеспечения. Так вот, при попытке «откатиться» на стабильную версию прошивки через iTunes можно столкнутся с тем, что iPhone или iPad «зависнет на шнурке» и восстановление будет заканчиваться неудачей.

Что делать?
- Ввести устройство в режим DFU.
- Скачать предыдущую версию прошивки (если у вас установлена 2-ая бета, скачайте 1-ую).
- Подключитесь к iTunes, зажмите клавишу Shift (для Windows) или Alt (для Mac) и нажмите кнопку «Восстановить».
- Выберите скачанную прошивку.
После установки опять подключаетесь к iTunes и восстанавливаете устройство обычным образом.
Пожалуй, на данный момент это все. Так как сейчас iOS 11 находится в стадии тестирования, рассматривать «глюки и баги» в работе iPhone или iPad не имеет смысла - их слишком много. Но если они останутся и после выхода финальной версии - я дополню эту статью.
P.S. Обязательно пишите в комментарии о тех ошибках, с которыми столкнулись именно вы - попробуем разобраться и найти подходящее решение!
P.S.S. Секретный способ избавиться от всех неисправностей - ставим «лайки» и жмем на кнопки социальных сетей. Стоит попробовать!:)
Сменились несколько времен года, и пришло время очередного обновления iOS.
И, как предсказуемо, большое пользователей iPhone , iPad и iPod Touch хотят получить на своем устройстве новую операционную систему.
Традиционно время выхода новой ОС не изменилось, Apple выпустили iOS 8 около 10 утра в среду по Тихоокеанскому времени.
Ограниченный путь назад

Несмотря на то, что большинство пользователей не первый раз обновляют операционную систему смартфона, важно знать с самого начала: после обновления iOS до версии 8 существует очень мало шансов, что вы сможете вернуться к предыдущей версии.
Apple перестает “подписывать” старые версии iOS спустя несколько дней после выпуска новых.
Этот короткий промежуток времени дается пользователю, чтобы вернуться назад. Но, как только окно времени закрывается, нет пути назад.
Для многих прыжок с iOS 6 на iOS 7 был слишком резким, потому что в iOS 7 пользователь получил совершенно новый опыт.
Что касается дизайна, iOS 8 является более утонченной, чем 7-я версия. Так что, если вы чувствуете себя комфортно с тем, как iOS 7 выглядит и работает, вы должны легко справиться и с интерфейсом iOS 8.
Новый взгляд

Многие считают, что это совершенно новая версия, там могут быть глюки.
Например, некоторые сторонние приложения могут быть еще не полностью совместимы с iOS 8. По этой причине вы можете захотеть отложить обновление.
Смотрите, как новая версия работает у знакомых и друзей. Наблюдайте за смартфонами своих коллег, которые решились на этот шаг.
Когда выйдет новое обновление, и вы не услышите никаких жалоб, только и будет верное время для обновления.
Совместимые устройства

Пользователи часто ждут обновлений. Но прежде чем скачивать необходимые файлы, убедитесь, что последняя версия операционной системы будет работать на вашем устройстве.
Apple заявляет, что следующие смартфон совместимые с iOS 8: iPhone: iPhone 4s, iPhone 5 , iPhone 5c, iPhone 5s , iPhone 6 , iPhone 6 Plus , iPod touch все поколения, iPad 2, iPad 3, iPad 4, iPad Air, iPad mini, iPad mini с Retina дисплеем.
А это значит, что iOS 8 совместима с большинством устройств iOS, сделанных за последние несколько лет.
Вышедшие раньше iOS-устройства не совместимы с iOS 8. Некоторые из самых старых устройств, которые совместимы с более ранними версиями ПО, такие как iPad 2 и iPhone 4S , могут не поддерживать все функции iOS 8.
Подготовка устройства к обновлению

Прежде чем приступить к обновлению, необходимо предпринять несколько простых шагов.
Первый - это резервное копирование данных на нем.
Вы можете сделать это любым из двух способов: либо подключив ваше iOS устройство к компьютеру и выбрав резервное копирование в iTunes . Либо с помощью функции резервного копирования в iCloud .
Резервное копирование через компьютер

Запустите iTunes на вашем Mac и, если не включена синхронизация через Интернет , подключите кабель для синхронизации вашего устройства и устройства iOS.
Выберите ваше устройство в iTunes, выберите вкладку «сводка», и в зоне резервного копирования в появившемся окне нажмите «Создать резервную копию».
Если есть приложения на вашем устройстве, которых нет в вашей библиотеке iTunes, появится окно с вопросом, хотите их вы начать резервное копирование. Выбор за вами, как вы всегда можете заново скачать любые приложения из магазина iTunes.
Программа iTunes теперь начнет резервное копирование любых приложений на устройстве, которых нет в медиатеке iTunes, а также другие данные, которые содержатся на устройстве.
Резервное копирование в iCloud
Вы можете выбрать опцию резервного копирования данных в iCloud прямо с устройства iOS.
Это можно инициировать двумя способами. Первый - доступ к вкладке «обзор» в iTunes. Там в области резервного копирования включите опцию iCloud.
Другой-выбрать резервную копию в iCloud на самом устройстве.
Это можно сделать, зайдя в «Настройки» > iCloud > «хранилище и копии», и в открывшемся экране включить опцию резервного копирования iCloud. Появится предупреждение о том, что ваши данные будут сохранены в облаке. Нажмите ОК.
Начало обновления
Так же как, была создана резервная копия вашего устройства через iTunes или непосредственно с устройства iCloud, вы можете обновить свой iPhone, iPad или iPod touch через подключение к iTunes или через iCloud.
Последнее проще, так как вы можете сделать это в любой Wi-Fi сети. Вам не придется искать кабель, чтобы добраться до компьютера.
Установить по воздуху

Когда новое обновление iOS становится доступным, ваш iPhone, iPad или iPod сообщит вам об этом.
Аналогично приложение самостоятельно ищет информацию об обновлениях. Когда оно узнает о таких обновлениях, появляется маленький красный значок в разделе настройки на главном экране.
Чтобы установить обновление, перейдите в Настройки > Общие > Обновление программного обеспечения.
На появившемся экране вы увидите информацию, что iOS 8 доступна. Нажмите кнопку установить, чтобы начать загрузку и установку обновления.
Если Вы не видите красный значок на настройки приложение, но знаете, что iOS 8 была выпущена, стоит в любом случае ориентироваться на наличие обновления программного обеспечения.
Когда вы туда доберетесь, ваш iPhone, iPad или iPod touch отправят запрос на сервер обновлений, чтобы увидеть, вышла ли новая версия. Если так, устройство предложит вам обновиться.
Установка с компьютера

Если вам удобнее устанавливать обновление с компьютера, вы можете установить iOS 8 через iTunes.
Для начала запустите iTunes. Если Вы не используете Wi-Fi модуль синхронизации, необходим кабель синхронизации между компьютером и устройством iOS.
iTunes должен сообщить вам, что новая версия iOS доступна для вашего устройства.